|
|
Excel 2007で複数の図形を同時に整列する方法 | ||
Excel 2007で複数の図形を同時に整列する方法 |
Q&A番号:011833 更新日:2017/10/11
|
Q&A番号:011833 更新日:2017/10/11 |
 | Excel 2007で、複数の図形を同時に整列する方法について教えてください。 |
 | Excel 2007では、書式の配置機能を使用して、複数の図形の配置を揃えたり、等間隔で整列したりできます。 |
Excel 2007では、書式の配置機能を使用して、複数の図形の配置を揃えたり、等間隔で整列したりできます。
はじめに
Excel 2007では、シートに配置した複数の図形を左右・上下方向で揃えたり、等間隔で整列したりできます。
図形の配置をまとめて調整できるため、手作業で個別に位置を調整する必要がありません。
| 整列前 | 整列後(一例) |
|---|---|
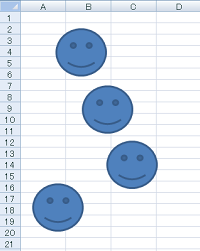 |
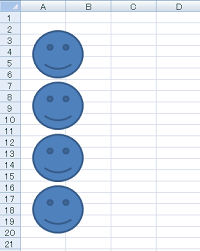 |
操作手順
Excel 2007で複数の図形を同時に整列するには、以下の操作手順を行ってください。
複数の図形を配置したシートを表示します。
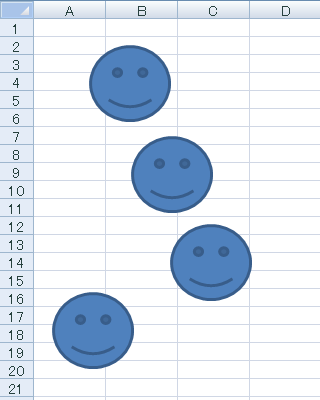
補足
Excel 2007で図形(オートシェイプ)を描画するには、以下の情報を参照してください。
 Excel 2007で図形を挿入する方法
Excel 2007で図形を挿入する方法キーボードの「Shift」キーを押しながら、整列したい図をクリックします。
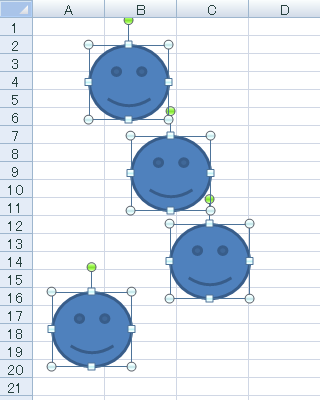
リボンから「書式」タブをクリックし、「配置」グループの「配置」をクリックします。
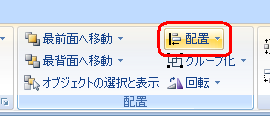
表示された一覧から、希望する整列方法をクリックします。
ここでは例として、「左揃え」をクリックします。
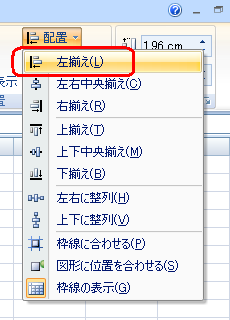
希望する整列状態になるまで、手順3〜4の操作を行います。
以上で操作完了です。
複数の図形が整列したことを確認してください。
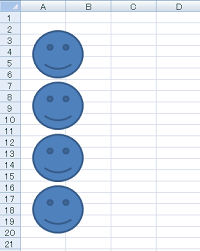
このQ&Aに出てきた用語
|
|
|










