|
|
2009年10月発売LaVieにプリインストールされている「彩りの設定」の機能について | ||
2009年10月発売LaVieにプリインストールされている「彩りの設定」の機能について |
|
Q&A番号:011898 更新日:2014/08/27 |
 | 2009年10月発売LaVieにプリインストールされている「彩りの設定」の機能について教えてください。 |
 | 2009年10月発売LaVieにプリインストールされている「彩りの設定」の機能について案内します。 |
はじめに
2009年10月に発売されたLaVieの一部には、「彩りの設定」というアプリケーションがプリインストールされています。
ここでは、「彩りの設定」の機能について案内します。
「彩りの設定」画面の一例(PC-LL570/VG)
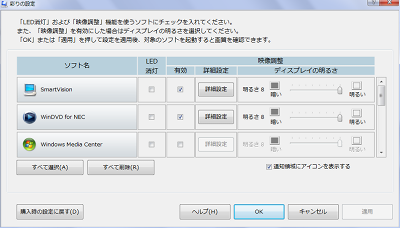
操作手順
「彩りの設定」については、次の項目を確認してください。
1. 「彩りの設定」の概要
「彩りの設定」の概要は、次の通りです。
Windows Media CenterやWinDVD for NECなどを視聴しているときに、映像の色合いや明るさを調整します。
設定したソフトが終了した場合は元の状態に戻ります。Windows Media CenterやWinDVD for NECなどを全画面表示したときに、画面周囲のLEDランプの光を自動的に消灯(LED消灯)します。設定したソフトを終了するか、全画面表示以外の表示にすると、LEDは元の点灯状態に戻ります。
※ LED消灯の設定で消灯するパソコン本体のランプについて、使用機種によっては消灯しないランプもあります。テレビモデルのパソコンの場合、対象ソフトで映像を視聴されているときにリモコンの「彩り」ボタンを押すと、「映像調整」の一時的な効果の有効または無効を切り替えられます。
2. 「彩りの設定」の起動/終了
「彩りの設定」の起動/終了方法を案内します。
※ 効果の有効または無効は、「彩りの設定」起動後に設定する必要があります。
次の項目を確認してください。
「彩りの設定」の起動
「彩りの設定」を起動するには、「スタート」→「すべてのプログラム」→「彩りの設定」→「彩りの設定」の順にクリックします。
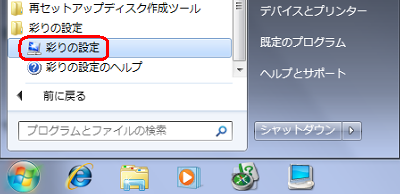
「彩りの設定」の終了
「彩りの設定」を終了するには、「OK」か「キャンセル」をクリックします。
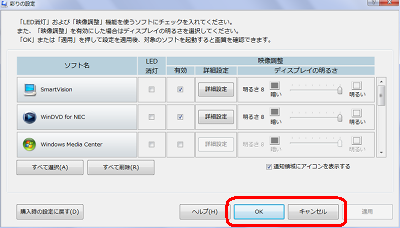
補足
「キャンセル」をクリックしたとき、「保存せずに終了しますか?」というメッセージが表示されることがあります。
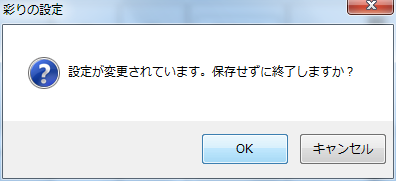
設定を保存せずに終了する場合は「OK」をクリックします。
設定を保存する場合は、「キャンセル」をクリックして、「彩の設定」画面で「OK」をクリックします。
3. 「彩りの設定」の対象ソフトおよびその購入時状態
「彩りの設定」の対象ソフトおよびその購入時状態は、以下のとおりです。
対象ソフト
- SmartVision(テレビモデルのみ)
- InterVideo WinDVD for NEC
- InterVideo WinDVD AVC for NEC
- InterVideo WinDVD BD for NEC
- ホームネットワークプレーヤー powered by DiXiM
- Windows Media Center
- Windows Media Player
※ 使用機種によって、対象ソフトは異なります。
購入時状態
※ Windows Media Center以外、購入時の各ソフトの「彩りの設定」は有効になっています。
SmartVision
LED消灯 : オフ
映像調整 有効 : オンWinDVD for NEC
LED消灯 : オフ
映像調整 有効 : オンWindows Media Center
LED消灯 : オフ
映像調整 有効 : オフWindows Media Player
LED消灯 : オフ
映像調整 有効 : オンホームネットワークプレーヤー powered by DiXiM
LED消灯 : オフ
映像調整 有効 : オン「通知領域にアイコンを表示する」
購入時の設定では、チェックが入っています。

「彩りの設定」購入時状態の一例(PC-LL570/VG)
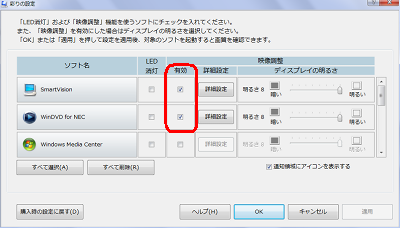
上記画面を下にスクロールした画面
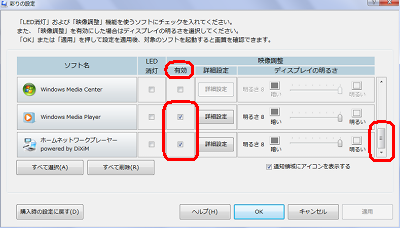
4. 「彩りの設定」の操作
「彩りの設定」の操作は、次の画面で行います。
この画面から以下の設定ができます。
- 対象ソフトを視聴しているときの映像調整の設定
- 対象ソフトが全画面表示になったときのLED自動消灯の設定
「彩りの設定」画面の一例(PC-LL570/VG)
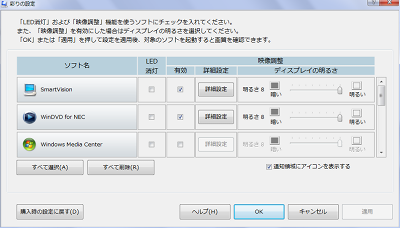
補足
上図画面はウィンドウのデザインを「Windows Aero」としたときの表示例です。
使用環境によっては表示が異なる場合があります。対象ソフトの
 をクリックして
をクリックして にすると「映像調整」や「LED消灯」が有効になります。
にすると「映像調整」や「LED消灯」が有効になります。
 をクリックして
をクリックして にすると「映像調整」や「LED消灯」が無効になります。
にすると「映像調整」や「LED消灯」が無効になります。適用をクリックするか、「OK」をクリックし、画面を閉じた後に設定が有効になります。
SmartVisionについては、Windows Media Center上で動作するソフトであるため、Windows Media Centerに「映像調整」または「LED消灯」の設定が有効に設定されている場合は、Windows Media Centerの設定が優先されます。
それぞれの機能については、次のとおりです。
ソフト名
「映像調整」や「LED消灯」の設定が可能なソフトを表示します。
クリックすると、対象ソフトの「映像調整」(有効または無効)と「LED消灯」(有効または無効)を一度に切り替えます。
どれかがオフの場合、1回目のクリックですべてをオンに変更します。
すべての設定がオンまたはオフの場合、一度にオン・オフを変更します。
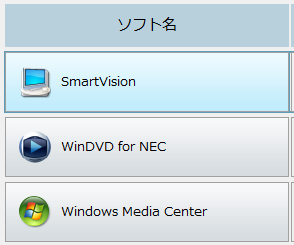
「LED消灯」チェックボックス
「LED消灯」の設定の有効または無効を切り替えます。
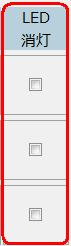
映像調整
「有効」チェックボックス
「映像調整」の設定の有効または無効を切り替えます。
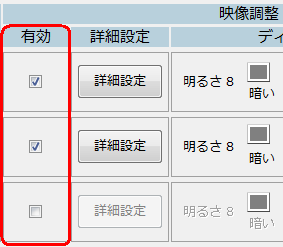
「詳細設定」ボタン
「映像画質のカスタマイズ」画面を開き、画質モードの調整をします。
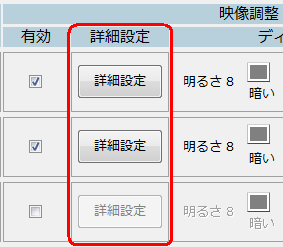
「映像画質のカスタマイズ」画面
上記画面の「詳細設定」をクリックすると、「映像画質のカスタマイズ」が表示されます。
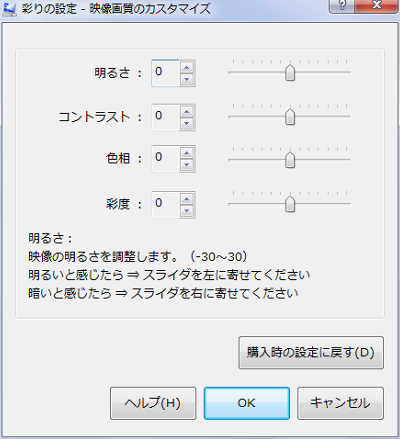
画質調整
映像画質について「明るさ」、「コントラスト」、「色相」、「彩度」の設定変更を行います。
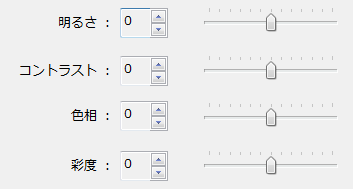
「購入時の設定に戻す」
設定内容を購入時の状態に戻します。
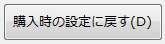
画面下部にある各種ボタンは、次の通りです。
- 「ヘルプ」
「ヘルプ」を参照したい場合にクリックします。 - 「OK」
設定内容を保存し「彩りの設定」画面に戻ります。 - 「キャンセル」
設定内容を保存せずに「彩りの設定」画面に戻ります。
「ディスプレイの明るさ」
対象ソフト視聴時のディスプレイの明るさを選択します。
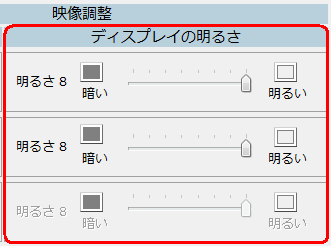
「すべて選択」
すべての対象ソフトの「映像調整」と「LED消灯」を有効にします。
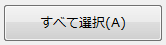
「すべて解除」
すべての対象ソフトの「映像調整」と「LED消灯」を無効にします。
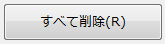
「通知領域にアイコンを表示する」チェックボックス
「映像調整」を有効にした対象ソフトが起動しているとき、通知領域にアイコンを表示します。

通知領域
タスクバーの右端にある「△」をクリックすると、通知領域に「彩りの設定」アイコンが表示されます。
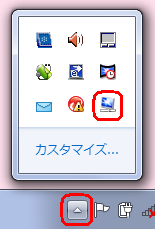
アイコンを右クリックすると、以下の一覧が表示されます。
「映像調整」の有効と無効がクリックでき、「「彩りの設定」を開く」をクリックすると「彩りの設定」が表示されます。
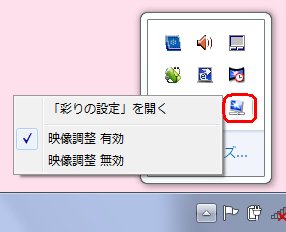
「購入時の設定に戻す」
設定内容を購入時の状態に戻します。
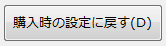
画面右下にある各種ボタンは、次のとおりです。
- 「ヘルプ」
「ヘルプ」を参照したい場合にクリックします。 - 「OK」
設定内容を保存し「彩りの設定」画面を終了する場合にクリックします。 - 「キャンセル」
設定内容を保存せずに「彩りの設定」画面を終了する場合にクリックします。 - 「適用」
設定内容を保存し、引き続き設定を行う場合にクリックします。
5. 注意事項
「彩りの設定」の使用に関して、次のとおり注意事項があります。
「彩りの設定」および「映像画質のカスタマイズ」画面が起動している場合、「映像調整」や「LED消灯」の機能は一番手前に表示されている対象ソフトに対して有効になります。
対象ソフトより手前に表示されているウィンドウがある場合は、そのウィンドウにも「映像調整」の効果がかかります。効果や画質は表示する映像によって異なります。
「キャンセル」ボタン
設定内容を保存せずに「彩りの設定」を終了する場合にクリックします。「映像調整」の効果がかかると、視聴ソフト側の設定は画面に反映されません。
視聴ソフト側の設定を使用したい場合は、「映像調整」のチェックを外し再起動を行ってから設定を変更してください。
補足
InterVideo WinDVD for NECまたはInterVideo WinDVD AVC for NECまたはInterVideo WinDVD BD for NECの「ビデオ センター」で調整した画質で閲覧する場合は、「映像調整」のチェックを外し再起動します。
再起動後「ビデオセンター」で調整を行ってください。
対象製品
2009年10月発表LaVieで「彩りの設定」がプリインストールされている機種
このQ&Aに出てきた用語
|
|
|











