|
|
Windows 7でアイコンの間隔を変更する方法 | ||
Windows 7でアイコンの間隔を変更する方法 |
Q&A番号:011905 更新日:2016/06/13
|
Q&A番号:011905 更新日:2016/06/13 |
 | Windows 7で、アイコンの間隔を変更する方法について教えてください。 |
 | デスクトップに表示されるアイコンの間隔をお好みの広さに変更することで、アイコンをクリックしやすくなります。 |
デスクトップに表示されるアイコンの間隔をお好みの広さに変更することで、アイコンをクリックしやすくなります。
はじめに
Windows 7では、デスクトップ上にあるアイコンの間隔を変更できます。
間隔を変更することで、アイコンをクリックしやすくなります。
| 標準 | 大きく変更 |
|---|---|
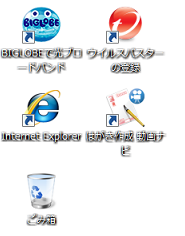 |
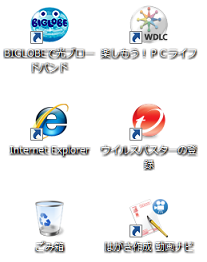 |
操作手順
Windows 7でアイコンの間隔を変更するには、以下の操作手順を行ってください。
デスクトップ上で何もないところを右クリックし、「個人設定」をクリックします。
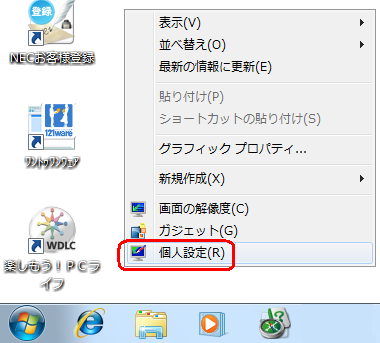
「ウィンドウの色」をクリックします。
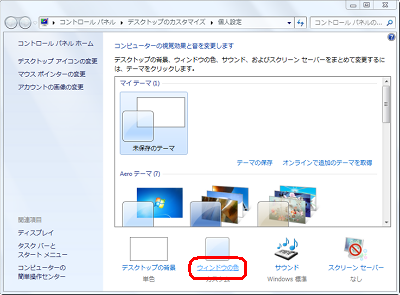
「デザインの詳細設定」をクリックします。
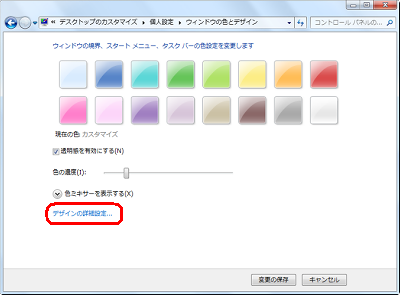
「指定する部分」欄の「▼」をクリックし、「アイコン」をクリックします。
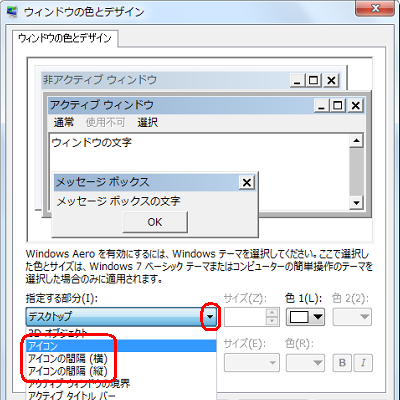
※ 「アイコンの間隔(横)」や「アイコンの間隔(縦)」をクリックすることで、縦のみの間隔や横のみの間隔を変更することもできます。「サイズ」欄に任意の値を設定し、「適用」をクリックします。
※ 標準では32が設定されています。ここでは例として、48を設定します。
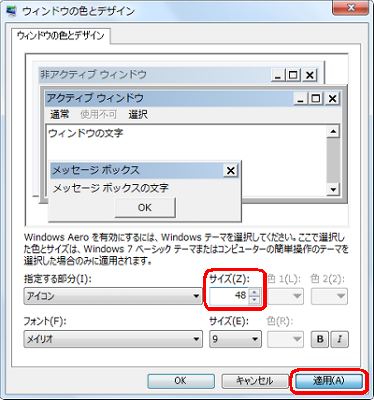
「お待ちください」というメッセージが表示されるので、しばらく待ちます。
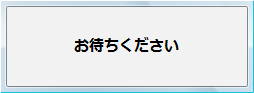
デスクトップ上のアイコンの間隔が変更されたことを確認し、「OK」をクリックします。
間隔を設定しなおす場合は、手順5を再度行います。
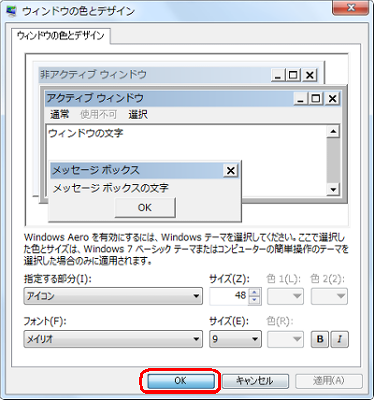
「変更の保存」をクリックします。
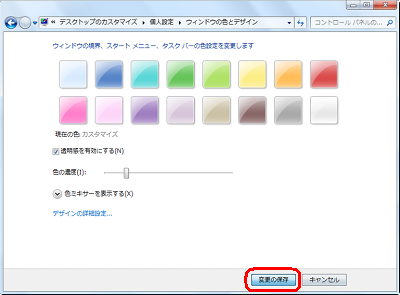
画面右上の「閉じる」をクリックします。
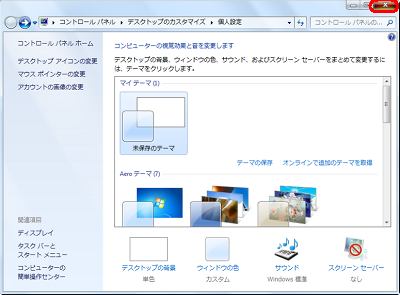
以上で操作完了です。
関連情報
このQ&Aに出てきた用語
|
|
|


 アイコンの間隔を変更する方法
アイコンの間隔を変更する方法








