|
|
Windows 7でタスクバーが隠れないように設定する方法 | ||
Windows 7でタスクバーが隠れないように設定する方法 |
|
Q&A番号:011908 更新日:2022/12/02 |
 | Windows 7で、タスクバーが隠れないように設定する方法について教えてください。 |
 | タスクバーの設定が変更されていると、画面から隠れてしまい、表示されなくなることがあります。設定を初期状態に戻すことで、タスクバーを常に表示させることができます。 |
はじめに
Windows 7では、画面を広く使うため、タスクバーを自動的に隠すことができます。
タスクバーを自動的に隠すように設定すると、マウスポインターをタスクバーの位置に合わせない限り、画面に表示されなくなります。
この場合、設定を初期状態に戻すことで、常に画面上にタスクバーを表示できます。
タスクバーが表示されていない状態

タスクバーを自動的に隠す設定がオンになっている場合、マウスポインターをデスクトップの一番下に移動すると、タスクバーが表示されます。
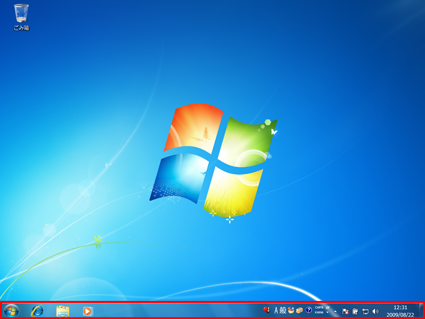
タスクバーの設定を変更していないのに突然消えてしまった場合は、以下の情報を参照し、最初にパソコンを再起動して正常に表示されるか確認してください。
 Windows 7でパソコンを再起動する方法
Windows 7でパソコンを再起動する方法
また、スリープから復帰する際にタスクバーが消えてしまう場合は、以下の情報を参照してください。
 Windows 7でスリープからの復帰時にタスクバーが消えてしまう場合の対処方法
Windows 7でスリープからの復帰時にタスクバーが消えてしまう場合の対処方法
操作手順
Windows 7でタスクバーが隠れないように設定するには、以下の操作手順を行ってください。
マウスポインターを画面の端に合わせ、タスクバーを表示します。
ここでは例として、画面の下部にタスクバーを隠している場合の操作を案内します。
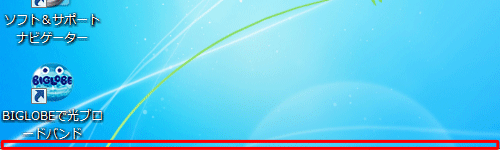
補足
「
 」(「Windows」キー)を押しても、タスクバーを表示できます。
」(「Windows」キー)を押しても、タスクバーを表示できます。
※ 一緒にスタートメニューが表示されます。
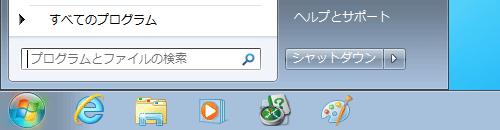
タスクバーから「スタート」を右クリックし、表示された一覧から「プロパティ」をクリックします。
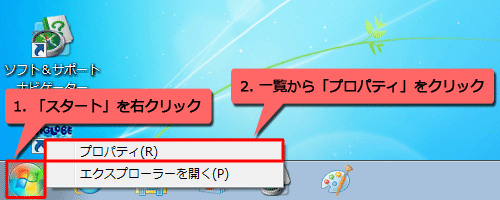
「タスクバーと[スタート]メニューのプロパティ」が表示されます。
「タスクバー」タブをクリックし、「タスクバーを自動的に隠す」のチェックを外して「OK」をクリックします。
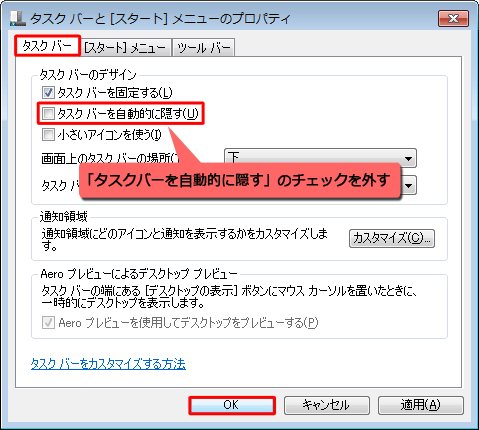
以上で操作完了です。
タスクバーが常時表示されることを確認してください。
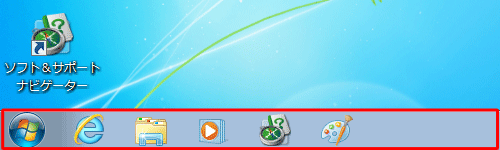
関連情報
このQ&Aに出てきた用語
|
|
|











