|
|
Windows 10でタスクバーが隠れないように設定する方法 | ||
Windows 10でタスクバーが隠れないように設定する方法 |
|
Q&A番号:017743 更新日:2024/12/02 |
 | Windows 10で、タスクバーが隠れないように設定する方法について教えてください。 |
 | タスクバーの設定が変更されていると、画面から隠れてしまい、表示されなくなることがあります。設定を初期状態に戻すことで、タスクバーを常に表示させることができます。 |
はじめに
Windows 10では、画面を広く使えるように、タスクバーを自動的に隠すことができます。
タスクバーを自動的に隠す設定にしていると、マウスポインターをタスクバーの位置に合わせない限り、画面に表示されません。
この場合、設定を元に戻すことで、タスクバーを画面上に常に表示することができます。
タスクバーが表示されていない状態
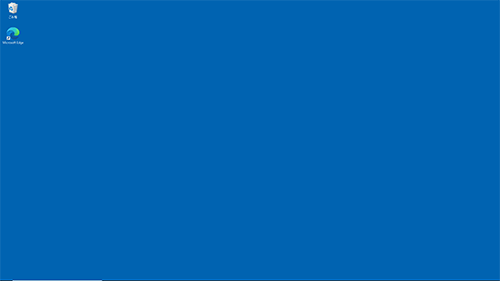
タスクバーを自動的に隠す設定がオンになっている場合、マウスポインターをデスクトップの一番下に移動すると、タスクバーが表示されます。
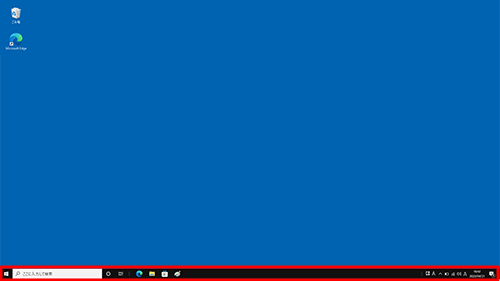
タスクバーの設定を変更していないのに突然消えてしまった場合は、以下の情報を参照し、最初にパソコンを再起動して正常に表示されるか確認してください。
 Windows 10でパソコンを再起動する方法
Windows 10でパソコンを再起動する方法
※ Windows 10のアップデート状況によって、画面や操作手順、機能などが異なる場合があります。
操作手順
Windows 10でタスクバーが隠れないように設定するには、以下の操作手順を行ってください。
デスクトップの何も表示されていない箇所で右クリックし、表示された一覧から「個人用設定」をクリックします。
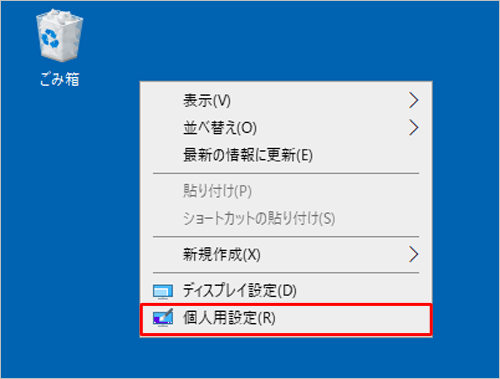
「個人用設定」が表示されます。
画面左側から「タスクバー」をクリックし、表示された一覧から「デスクトップモードでタスクバーを自動的に隠す」と「タブレットモードでタスクバーを自動的に隠す」のスイッチをクリックして「オフ」にします。
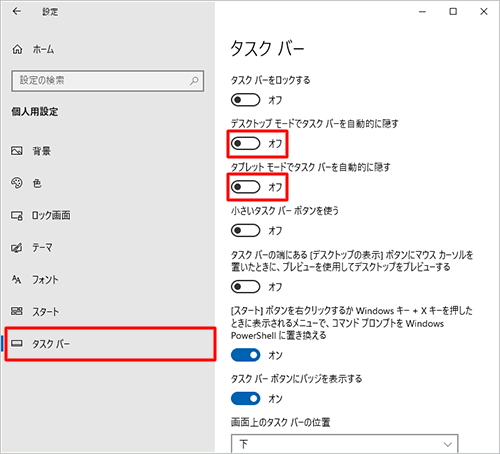
右上の「×」(閉じる)をクリックして画面を閉じます。
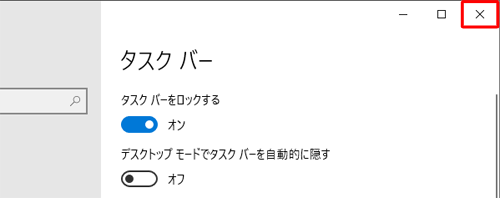
以上で操作完了です。
タスクバーが常時表示されることを確認してください。

Q&Aをご利用いただきありがとうございます
この情報はお役に立ちましたか?
お探しの情報ではなかった場合は、Q&A検索から他のQ&Aもお探しください。
 Q&A検索 - トップページ
Q&A検索 - トップページ
 パソコン用語集
パソコン用語集
|
|
|


 Windows 11でタスクバーが隠れないように設定する方法
Windows 11でタスクバーが隠れないように設定する方法








