 |
 |
対処方法 |
| |
2010年1月発売されたLaVieの一部には、「彩りプラスの設定」というアプリケーションがプリインストールされています。
ここでは、「彩りプラスの設定」でのソフト追加/削除方法について案内します。

- 「彩りプラス」の効果をかける対象ソフトを「彩りプラスの設定」画面に4つまで追加できます。
- ソフトを追加するときは、そのソフトで映像などの視聴が可能な状態にする必要があります。
- ソフト追加の一覧に表示されないソフトについては追加できません。
- ソフトによっては登録しても「彩りプラス」の効果がかからない場合があります。
- 対象機種の確認はここをクリックしてください。
「彩りプラスの設定」でのソフト追加/削除方法については、次の項目を確認してください。
- 「彩りプラスの設定」でのソフト追加方法
- 「彩りプラスの設定」でのソフト削除方法
「彩りプラスの設定」でソフトを追加するには、以下の操作手順を行ってください。
【操作手順】
- 「彩りプラス」の効果をかけたい対象ソフトを起動します。
※ 「彩りプラスの設定」画面に追加できるのは4つまでです。
ここでは例として、「Windows Internet Explorer」、「Windows フォト ビューアー」、「Windows Live メール」、「ペイント」の4つを起動します。
- 「スタート」→「すべてのプログラム」→「彩りプラスの設定」→「彩りプラスの設定」の順にクリックします。
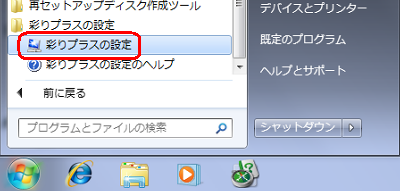
- 「ソフトを追加」ボタンをクリックします。
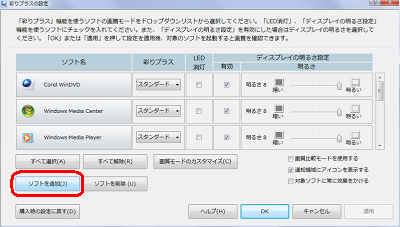
《拡大図》
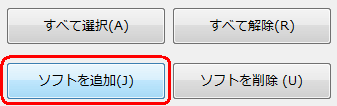
- 「ソフト一覧」項目の▼をクリックし、追加したいソフトを選択(クリック)します。
※ 一覧には、現在起動しているソフトのウィンドウタイトルが表示されます。
ここでは例として、「Internet Explorer」を選択(クリック)します。
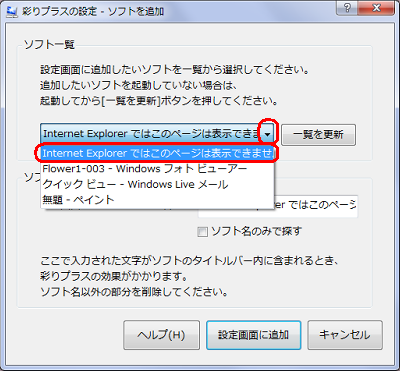
- 「ソフト一覧」項目の設定名と「ソフト名」項目の「設定画面に表示するソフト名」が設定されます。
ここでは「設定画面に表示するソフト名」には、対象ソフトのタイトルバーの記述「Internet Explorer ではこのページは表示できません - Windows Internet Explorer」が入力されています。
※ Windows Internet Explorerはインターネット未接続で起動しています。
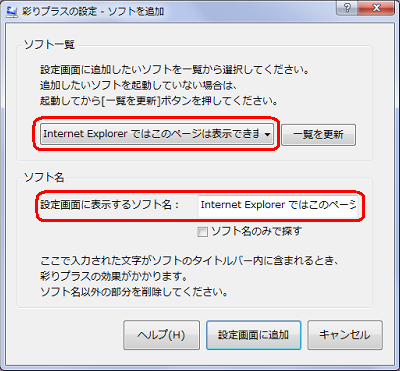
- 「設定画面に表示するソフト名」をソフト名のみに変更し、「設定画面に追加」ボタンをクリックします。
ここでは入力されている「Internet Explorer ではこのページは表示できません - Windows Internet Explorer」からソフト名「Windows Internet Explorer」のみを残します。
※ ここで入力された文字がソフトのタイトルバー内に含まれるとき、「彩りプラス」の効果がかかります。
※ 特定のタイトルバーの記述のみに効果をかけたい場合は、その記述に合わせてください。
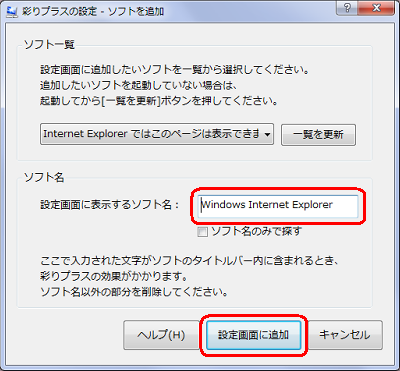
- 「Windows Internet Explorer」が追加されます。
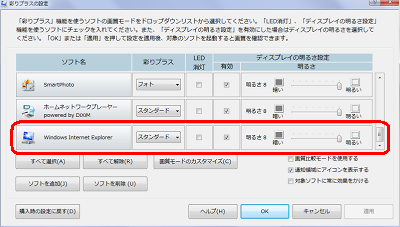
《拡大図》
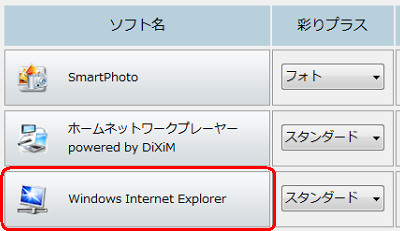
- 「Windows フォト ビューアー」、「Windows Live メール」、「ペイント」についても、操作手順3〜6で追加できます。
※ 操作手順6の「設定画面に表示するソフト名」の変更に注意してください。
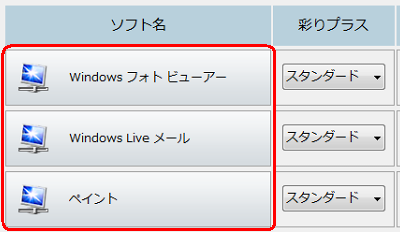
- 「OK」ボタンをクリックします。
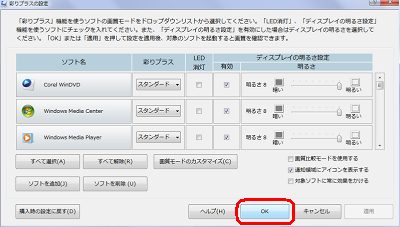
以上で操作完了です。
「対処方法」の先頭に戻る
「彩りプラスの設定」でソフトを削除するには、以下の操作手順を行ってください。
【操作手順】
- 「スタート」→「すべてのプログラム」→「彩りプラスの設定」→「彩りプラスの設定」の順にクリックします。
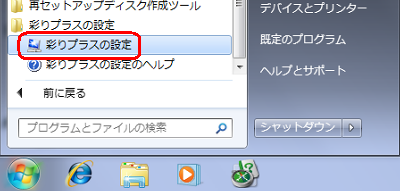
- 「ソフトを削除」ボタンをクリックします。
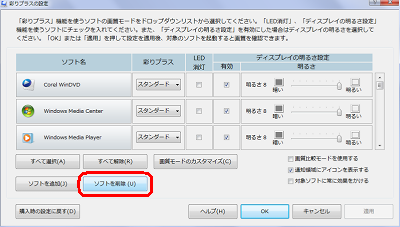
《拡大図》
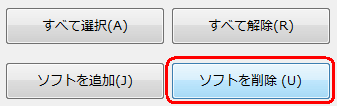
《特定のソフトを個別に削除したい場合》は、次の操作手順3へ移ります。
《すべてのソフトを1度に削除したい場合》は、操作手順6へ移ります。
- 特定のソフトを個別に削除したい場合、「追加したソフト」項目から削除したいソフトを選択(クリック)し「設定画面から削除」ボタンをクリックします。
ここでは例として、「Windows Internet Explorer」、「Windows フォト ビューアー」、「Windows Live メール」、「ペイント」の4つを追加した状態で、削除したいソフトとして「Windows Internet Explorer」を選択(クリック)し、「設定画面から削除」ボタンをクリックします。
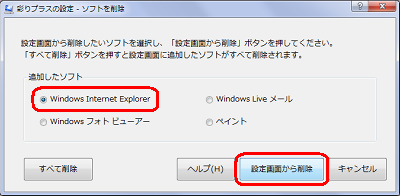
- 下図のようなメッセージ画面が表示されるので、「OK」ボタンをクリックします。
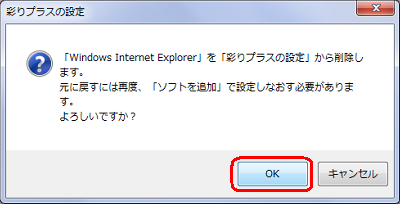
- ソフト名から下記「Windows Internet Explorer」が削除されていることを確認し、操作手順9を行います。
※ さらに削除したいソフトがある場合は、操作手順2〜4を行います。
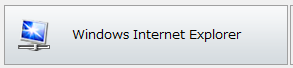
- すべてのソフトを1度に削除したい場合、「すべて削除」ボタンをクリックします。
ここでは例として、「Windows Internet Explorer」、「Windows フォト ビューアー」、「Windows Live メール」、「ペイント」の4つを追加した状態で、「すべて削除」ボタンをクリックします。
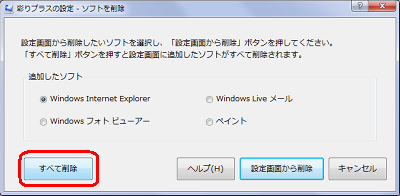
- 下図のようなメッセージ画面が表示されるので、「OK」ボタンをクリックします。
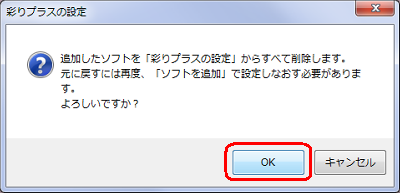
- ソフト名から下記「Windows Internet Explorer」、「Windows フォト ビューアー」、「Windows Live メール」、「ペイント」が削除されていることを確認してください。
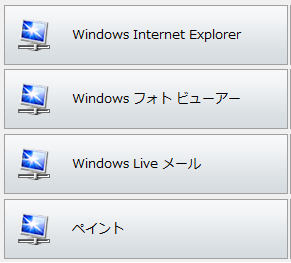
- 「OK」ボタンをクリックします。
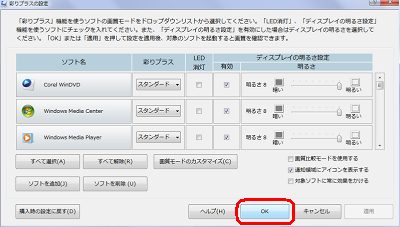
以上で操作完了です。
「対処方法」の先頭に戻る
|
 |
関連情報 |
| |
2010年1月発売のLaVieにプリインストールされている「彩りプラスの設定」の機能については、下記の情報を参照してください。
 情報番号:011937 情報番号:011937
|
 |
補足 |
| |
特にありません。 |
|
|




