 |
 |
対処方法 |
| |
Word 2007では、「図表番号」機能を利用すると文章中の図に番号を追加/削除できます。

図に追加/削除する番号を、「図表番号」といいます。
文章中に図表番号を追加/削除するには、次の項目を確認してください。
- 図表番号を追加する方法
- 図表番号を削除する方法
- 図表番号を更新する方法
図表番号を追加するには、以下の操作手順を行ってください。
【操作手順】
- Word 2007を起動し、図を挿入します。
ここでは例として、下図のように挿入します
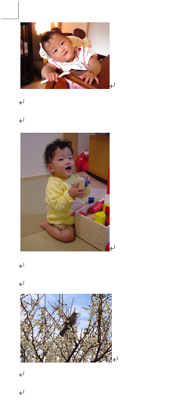
- 図表番号を追加する図を選択(クリック)します。
ここでは例として、下図を選択(クリック)します。
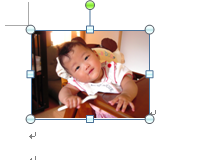
- 「リボン」から、「参考資料」タブ→「図表」→「図表番号の挿入」をクリックします。
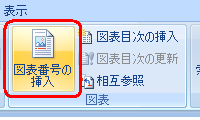
- 図表番号や位置などを設定し、「OK」ボタンをクリックします。
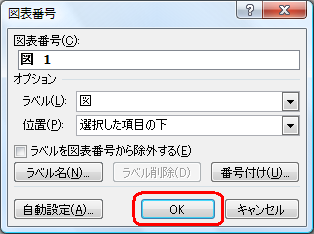
- 図表番号「図 1」が追加されました。
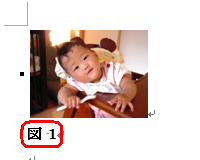
- 続いて3つ目の図に対して、操作手順2〜4を行い図表番号を追加します。
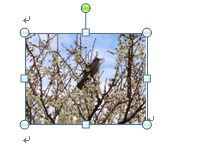
- 続いて2つ目の図に対して、操作手順2〜4を行い図表番号を追加します。

以上で操作完了です。
2つ目の図に「図 2」と表示され、3つ目の図は自動で「図 3」に変更されました。
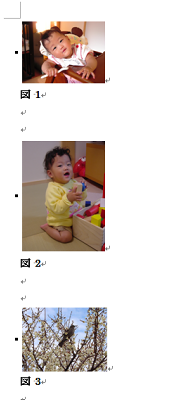
文章の途中に図を挿入しても、上記操作手順を行うことで挿入した図以降の図表番号を自動的に更新できます。
「対処方法」の先頭に戻る
図表番号を削除するには、以下の操作手順を行ってください。
【操作手順】
- 文章から、削除したい図表番号をドラッグして範囲選択します。
ここでは例として、「図 2」を範囲選択します。
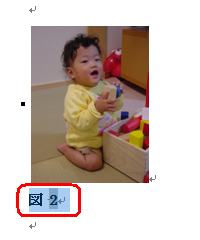
- キーボードのDelete(Del)キーを押します。
以上で操作完了です。
「図 2」が削除されたことを確認してください。
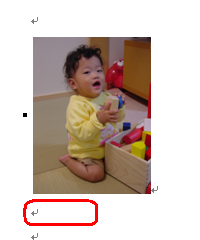
「対処方法」の先頭に戻る
図表番号を更新するには、以下の操作手順を行ってください。
【操作手順】
- 2つ目の図と図表番号を削除します。
途中の図を削除したため、図表番号が連番になっていません。
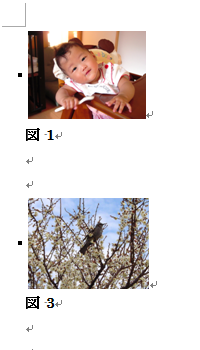
- 文章の任意のところをクリックし、連番にしたいところ以降の図表番号を範囲選択します。
(Ctrlキーを押しながらAキーを押して文章全体を選択することもできます。)
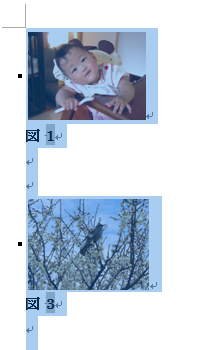
- 選択された文章(図以外)を右クリックし、「フィールド更新」をクリックします。
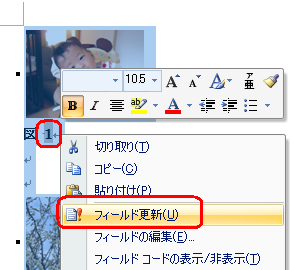
以上で操作完了です。
図表番号が連番に更新されたことを確認してください。
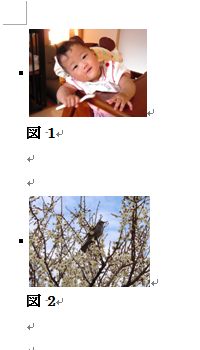
「対処方法」の先頭に戻る
|
 |
関連情報 |
| |
特にありません。
|
 |
補足 |
| |
特にありません。
|
|
|




