 |
 |
対処方法 |
| |
2010年1月以降発売のVALUESTARやLaVieにプリインストールされている「おすすめメニューガジェット」を利用すると、ソフトを素早く起動できます。
デスクトップ画面の右上にある下記画像が「おすすめメニューガジェット」です。
《おすすめメニューガジェット》
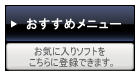

「おすすめメニューガジェット」については、次の項目を確認してください。
- 登録済みソフト起動
- 設定画面について
登録済みソフトを起動するには、以下の操作手順を行ってください。
【操作手順】
- 「おすすめメニュー」ボタンをクリックします。
ソフト起動メニューが表示されます。
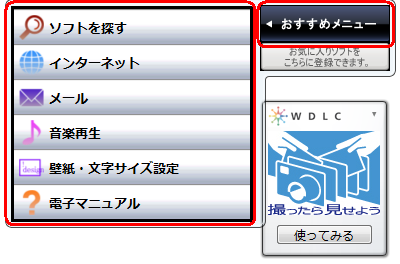
- ソフト起動メニューの各メニュー上にマウス ポインターを置くと、実際に起動されるソフト名が表示されるのでソフトを確認し、好みのメニューをクリックします。
ここでは例として、「ソフトを探す」メニュー上にマウス ポインターを置いて、「ソフト&サポートナビゲーター」が表示され、メニューをクリックします。
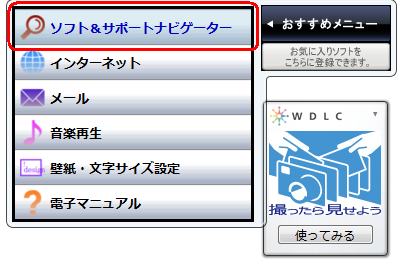
※ 以下は、ソフト起動メニューの《》内のメニュー上にマウス ポインターを置いた場合の実際に起動されるソフト名表示です。
《インターネット》

《メール》

《音楽再生》

《壁紙・文字サイズ設定》

《電子マニュアル》

以上で操作完了です。
好みのソフトが起動されたことを確認してください。
「対処方法」の先頭に戻る
設定画面を起動するには、以下の操作手順を行ってください。
【操作手順】
- 「おすすめメニューガジェット」上にマウス ポインターを置いて表示される
 アイコンをクリックします。 アイコンをクリックします。
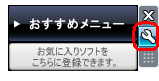
以上で操作完了です。
設定画面が表示されます。
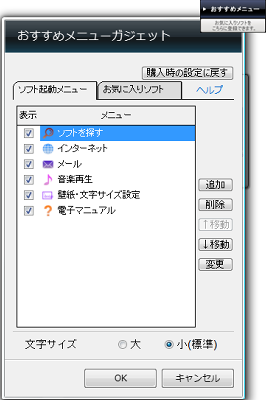
《「ソフト起動メニュー」タブをクリックした場合の設定画面について》

- メニュー一覧
登録されているメニューを表示します。
表示のチェック ボックスにチェックが入っている場合(  )にソフト起動メニューに表示されます。このチェックを外す( )にソフト起動メニューに表示されます。このチェックを外す(  )と、ソフト起動メニューに非表示にできます。 )と、ソフト起動メニューに非表示にできます。
※ ソフト起動メニューに表示できるメニューは16件までです。
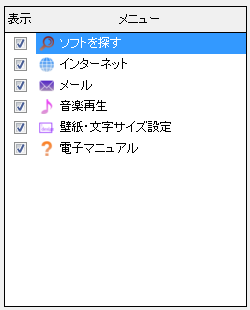
- 「追加」ボタン
「追加」ボタンをクリックして表示される追加画面で、追加するソフトを選択します。

- 「削除」ボタン
削除するメニューをクリックして反転表示させ、「削除」ボタンをクリックします。
複数のメニューを削除したい場合は、キーボードのShift キーを押して連続表示されている範囲をクリックするか、Ctrl キーを押して、連続表示でないメニューを個別にクリックして選択できます。
※ ここで行う削除とは、ソフト起動メニューへの登録を取り消すことであり、パソコンから消してしまうことではありません。

- 「移動」ボタン
メニュー一覧が表示されたリストから、表示順序を変更したいメニューをクリックして反転表示させ、上下矢印が表記された「移動」ボタンで変更します。

- 「変更」ボタン
メニュー一覧が表示されたリストから、変更したいメニューをクリックして反転表示させ、 「変更」ボタンをクリックして変更します。

- 文字サイズ
購入時設定は「小(標準)」ですが、「大」にチェックを入れると、ソフト起動メニューの文字を大きくできます。
※ 文字の大きさを「大」に設定すると、メニュー名・ソフト名に入力された文字数が多い場合、ソフト起動メニューにすべての文字を表示できない場合があります。

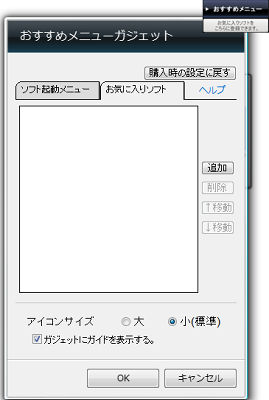
《「お気に入りソフト」タブをクリックした場合の設定画面について》

- ソフト一覧
追加したソフトを表示します。
購入時設定ではソフト追加はありません。
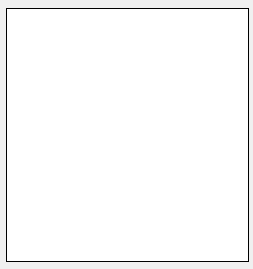
《設定画面でソフト追加した表示例》

- 「追加」ボタン
「追加」ボタンをクリックして表示される追加画面で、追加するソフトを選択します。
※ 追加できるソフトは12件までです。

《ソフト追加した場合の「おすすめメニューガジェット」表示例》
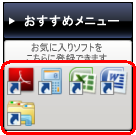
アイコンをクリックすることで、そのソフトが起動します。
※ アイコンをドラッグ&ドロップしても追加できます。
ただし、ごみ箱、コンピュータ、ネットワーク、コントロール パネルなど、一部のアイコンはドラッグ&ドロップしても、お気に入りソフトに追加できません。登録する場合はショートカットを作成し、ショートカットをお気に入りソフトに追加してください。
- 「削除」ボタン
削除するメニューをクリックして反転表示させ、「削除」ボタンをクリックします。
複数のメニューを削除したい場合は、キーボードのShift キーを押して連続表示されている範囲をクリックするか、Ctrl キーを押して、連続表示でないメニューを個別にクリックして選択できます。
※ ここで行う削除とは、ソフト起動メニューへの登録を取り消すことであり、パソコンから消してしまうことではありません。

- 「移動」ボタン
メニュー一覧が表示されたリストから、表示順序を変更したいメニューをクリックして反転表示させ、上下矢印が表記された「移動」ボタンで変更します。

- 「変更」ボタン
メニュー一覧が表示されたリストから、変更したいメニューをクリックして反転表示させ、 「変更」ボタンをクリックして変更します。

- 文字サイズ
購入時設定は「小(標準)」ですが、「大」にチェックを入れると、ソフト起動メニューの文字を大きくできます。
※ 文字の大きさを「大」に設定すると、メニュー名・ソフト名に入力された文字数が多い場合、ソフト起動メニューにすべての文字を表示できない場合があります。

- ガジェットへのガイド表示
チェック ボックスにチェックが入っている場合(  )、「おすすめメニューガジェット」にガイドを表示できます。このチェックを外す( )、「おすすめメニューガジェット」にガイドを表示できます。このチェックを外す(  )と、非表示にできます。 )と、非表示にできます。

《「おすすめメニューガジェット」にガイド表示》
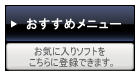
《「おすすめメニューガジェット」にガイド非表示》
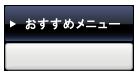
- 「OK」、「キャンセル」ボタン
「OK」ボタンをクリックすると、設定内容が保存されます。
「キャンセル」ボタンをクリックすると、設定内容は保存されません。

- 「購入時の設定に戻す」ボタン
「購入時の設定に戻す」ボタンを押すと、以下のような画面が表示されます。
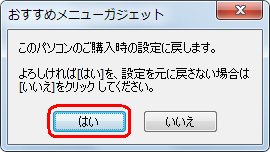
購入時の設定に戻す場合は「はい」をクリックして、設定画面の「OK」ボタンをクリックします。
- 「ヘルプ」表記
「ヘルプ」を参照したい場合に「ヘルプ」表記部分をクリックします。

「対処方法」の先頭に戻る
|
 |
関連情報 |
| |
特にありません。
|
 |
補足 |
| |
特にありません。
|
|
|




