 |
 |
対処方法 |
| |
2010年1月以降発売のVALUESTARやLaVieにプリインストールされている「おすすめメニューガジェット」では、「お気に入りソフト」に追加するソフトを右クリックして表示される「送る」メニューからソフトを追加できます。
また、「エクスプローラー」内のフォルダーやファイルも追加できます。
フォルダーやファイルは関連付けられたソフトで起動されます。
「送る」メニューを利用すると、「おすすめメニューガジェット」の設定画面を起動せずに簡単に追加できます。
※ 購入時の設定では、「お気に入りソフト」にソフトは登録されていません。
《「お気に入りソフト」の購入時表示》
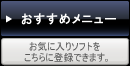
「お気に入りソフト」とは、「おすすめメニューガジェット」の「おすすめメニュー」ボタンの下に登録できるショートカット アイコンのことです。ここからソフトを素早く起動できます。
《「お気に入りソフト」にソフトを追加した場合の表示例》


- 「お気に入りソフト」に追加できるソフトは12件までです。
- 対象機種の確認はここをクリックしてください。
「お気に入りソフト」に「送る」メニューからソフトを追加するには、次の項目を確認してください。
- 「スタート」メニュー上のソフトを追加
- 「すべてのプログラム」メニュー上のソフトを追加
- タスク バー上のソフトを追加
- 「エクスプローラー」内のフォルダーやファイルを追加
「送る」メニューを利用して、「スタート」メニュー上のソフトを「お気に入りソフト」に追加するには、以下の操作手順を行ってください。
【操作手順】
- 「スタート」メニューから追加するソフトをキーボードの Shift キー を押しながら、右クリックして「送る」→「おすすめメニューガジェット」の順にクリックします。
ここでは例として「電卓」を追加します。
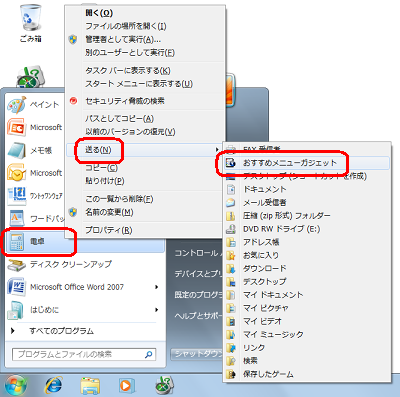
以上で操作完了です。
「お気に入りソフト」に「電卓」が追加されていることを確認してください。
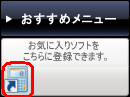
「対処方法」の先頭に戻る
| 2. 「すべてのプログラム」メニュー上のソフトを追加 |
「送る」メニューを利用して、「すべてのプログラム」メニュー上のソフトを「お気に入りソフト」に追加するには、以下の操作手順を行ってください。
【操作手順】
- 「スタート」の「すべてのプログラム」メニュー上から追加するソフトを右クリックし、「送る」→「おすすめメニューガジェット」の順にクリックします。
ここでは例として「Windows Live メール」を追加します。
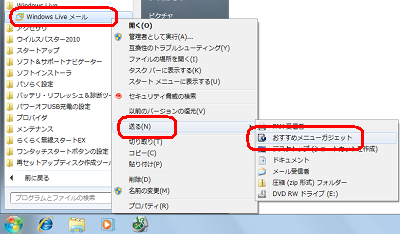
以上で操作完了です。
「お気に入りソフト」に「Windows Live メール」が追加されていることを確認してください。
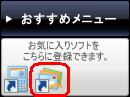
「対処方法」の先頭に戻る
「送る」メニューを利用して、タスク バー上のソフトを「お気に入りソフト」に追加するには、以下の操作手順を行ってください。
【操作手順】
- タスク バー上から追加するソフトをキーボードの Shift キー を押しながら、右クリックして「送る」→「おすすめメニューガジェット」の順にクリックします。
ここでは例として「エクスプローラー」を追加します。
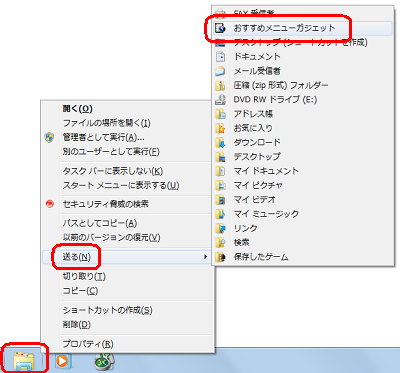
以上で操作完了です。
「お気に入りソフト」に「エクスプローラー」が追加されていることを確認してください。
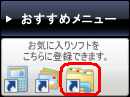
「対処方法」の先頭に戻る
| 4. 「エクスプローラー」内のフォルダーやファイルを追加 |
「送る」メニューを利用して、「エクスプローラー」内のフォルダーやファイル追加を「お気に入りソフト」に追加するには、以下の操作手順を行ってください。
【操作手順】
- 「エクスプローラー」を起動して追加するフォルダーやファイルを右クリックし、「送る」→「おすすめメニューガジェット」の順にクリックします。
ここでは例として「サンプル ピクチャ」フォルダーを追加します。
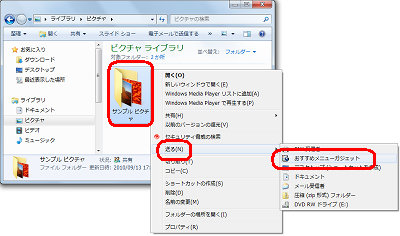
以上で操作完了です。
「お気に入りソフト」に「サンプル ピクチャ」フォルダーが追加されていることを確認してください。
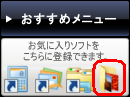
「対処方法」の先頭に戻る
|
 |
補足 |
| |
特にありません。
|
|
|




