 |
 |
対処方法 |
| |
Windows 7の「Windows Media Player」では、画像を追加できます。

画像を追加するには、次の項目を確認してください。
- 既定のフォルダーに画像を追加する方法
- 他の画像フォルダーを設定して画像を追加する方法
既定のフォルダーに画像を追加するには、以下の操作手順を行ってください。
【操作手順】
- タスク バーの「Windows Media Player」アイコンをクリックします。

- ナビゲーション ウィンドウから「画像」を右クリックし、「画像ライブラリの管理」をクリックします。

- 「ライブラリの場所」欄を確認し、「OK」ボタンをクリックします。
ここでは初期設定時の「マイ ピクチャ」と「パブリックのピクチャ」フォルダーのみがあります。
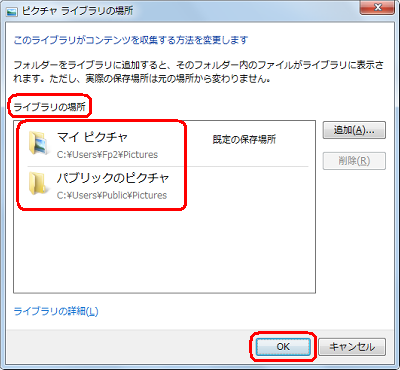
- 「エクスプローラー」を起動して、「マイ ピクチャ」と「パブリックのピクチャ」フォルダーへ画像を追加します。
ここでは例として、Dドライブ直下にあらかじめ作成した「画像」フォルダーの中の画像をコピーします。
《「マイ ピクチャ」フォルダーへ画像をコピー》
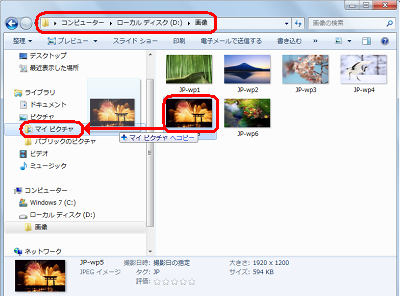
《「パブリックのピクチャ」フォルダーへ画像をコピー》
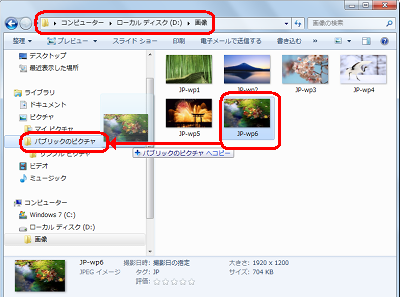
以上で操作完了です。
「Windows Media Player」に画像が追加されたことを確認してください。
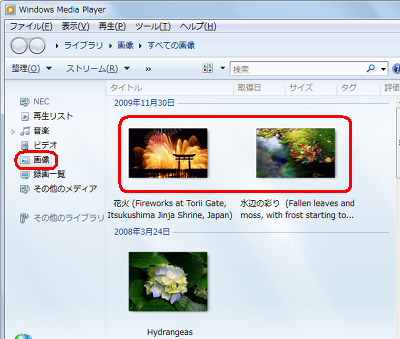
「対処方法」の先頭に戻る
他の画像フォルダーを設定して画像を追加するには、以下の操作手順を行ってください。
【操作手順】
- タスク バーの「Windows Media Player」アイコンをクリックします。

- ナビゲーション ウィンドウから「画像」を右クリックし、「画像ライブラリの管理」をクリックします。

- 「追加」ボタンをクリックします。
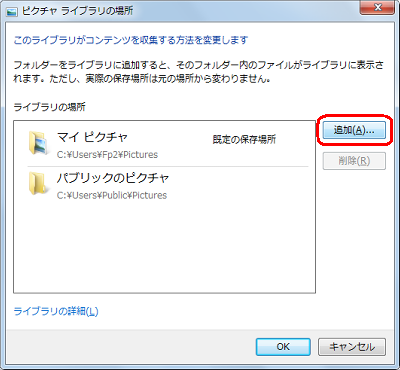
- 追加するフォルダーをクリックし、「フォルダーを追加」ボタンをクリックします。
ここでは例として、Dドライブ直下にあらかじめ作成した「画像」フォルダーをクリックします。
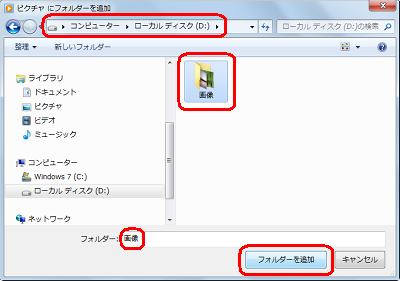
- 「ライブラリの場所」欄に追加したフォルダーがあることを確認し、「OK」ボタンをクリックします。
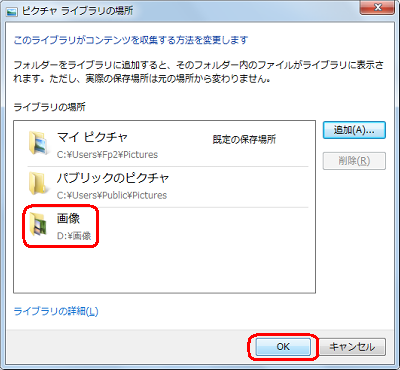
以上で操作完了です。
「Windows Media Player」に画像が追加されたことを確認してください。
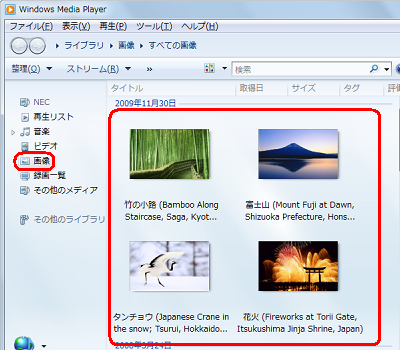
《「画像」フォルダーの中の画像一覧》
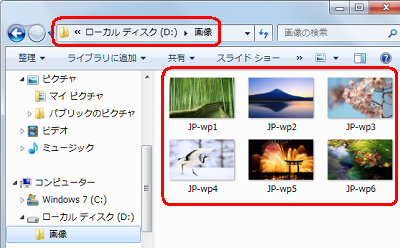
「対処方法」の先頭に戻る
|
 |
関連情報 |
| |
Windows 7のWindows Media Playerで画像をスライドショーで表示させる方法については、以下の情報を参照してください。
 情報番号:012128 情報番号:012128
|
 |
補足 |
| |
特にありません。 |
|
|




