 |
 |
対処方法 |
| |
Windows 7の「数式入力パネル」では、数式を作成できます。
「数式入力パネル」とは、手書き入力された数式を認識し、Wordや計算用マークアップ言語(MathML)がサポートされているプログラムに挿入できるようにしたものです。
Tablet PC とタブレット ペンで使用することを想定していますが、タッチスクリーン、外部デジタイザー、マウスなど、あらゆる入力デバイスを使用できます。

数式を作成するには、次の項目を確認してください。
- 数式を作成する方法
- 数式を修正する方法
数式を作成するには、以下の操作手順を行ってください。
【操作手順】
- 「スタート」→「すべてのプログラム」→「アクセサリ」→「数式入力パネル」の順にクリックします。
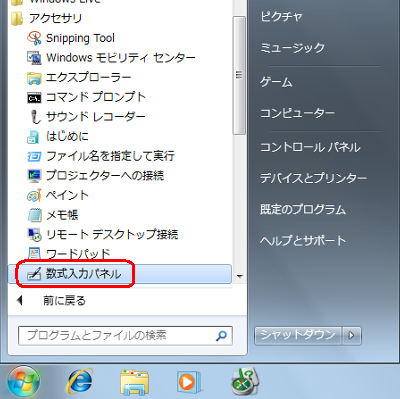
- 下記画面が表示されるので、「ここに数式を書きます」部分に数式を書きます。
ここでは例として、マウスを使用して数式を書きます。
マウスの左側をクリックした状態でパネル上を動かすと数式が書けます。

《入力例》
手書き入力すると認識された結果がすぐ上のプレビュー領域に表示されます。
プレビュー領域に入力通りに表示されると完了です。
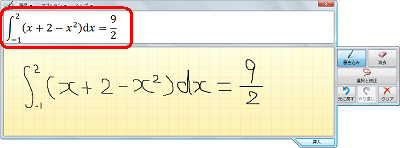
以上で操作完了です。
Wordを起動して、「数式入力パネル」の「挿入」ボタンをクリックすると、作成した数式をWordに挿入できます。
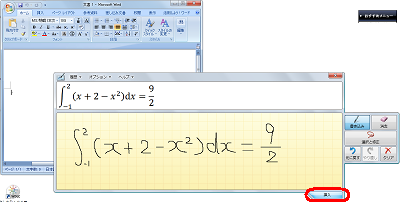
《拡大図》
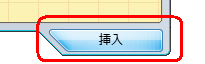
《Wordへ数式を挿入した例》
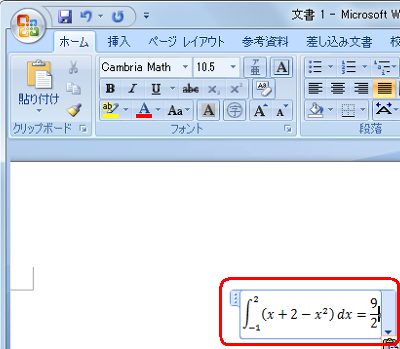
「対処方法」の先頭に戻る
数式を修正するには、以下の操作手順を行ってください。
ここでは「1. 数式を作成する方法」で作成した数式で、下図のように手書き「x」がプレビュー領域で「3c」と認識された場合の修正方法を案内します。
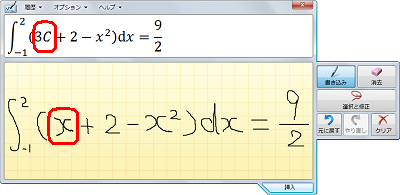
【操作手順】
- 右側の「選択と修正」ボタンをクリックし、修正する手入力部分をクリック後、修正候補から正しいものを選択(クリック)します。
ここでは修正する手入力部分として「x」部分をクリックし、修正候補から「x (英小文字 x)」を選択(クリック)します。
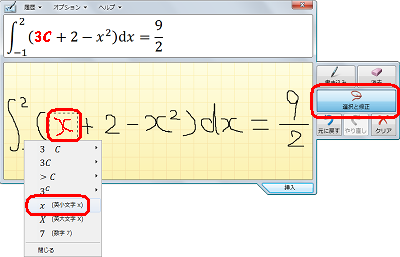
以上で操作完了です。
プレビュー領域で数式が修正されていることを確認してください。
《「3c」から「x」への修正例》
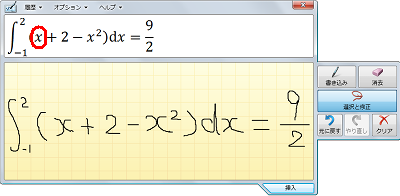
「対処方法」の先頭に戻る
|
 |
関連情報 |
| |
特にありません。 |
 |
補足 |
| |
特にありません。 |
|
|




