|
|
Outlook 2010で個人用フォルダーをバックアップする方法 | ||
Outlook 2010で個人用フォルダーをバックアップする方法 |
|
Q&A番号:012143 更新日:2024/11/14 |
 | Outlook 2010で、個人用フォルダーをバックアップする方法について教えてください。 |
 | Outlook 2010では、エクスポート機能を利用して、個人用フォルダーファイルをバックアップしておくことで、パソコンが起動しないなどのトラブル時に個人用フォルダーのデータを復旧できます。 |
はじめに
Outlook 2010では、保存されているデータを書き出すエクスポート機能を利用することで、個人用フォルダーファイル(*.pst)の内容をバックアップできます。
個人用フォルダーファイルとは、Outlook 2010で作成された受信トレイ、送信トレイ、送信済みアイテム、削除済みアイテム、予定表、連絡先、タスクなどのフォルダーを含むファイルです。
Outlook 2010の個人用フォルダーのバックアップがあれば、万一のときにデータを元に戻すことができます。
パソコンに不測の事態が起こった場合に備えて、定期的にバックアップを取ることをおすすめします。
バックアップデータを使用して、個人用フォルダーのデータを復元する場合は、以下の情報を参照してください。
 Outlook 2010で個人用フォルダーを復元する方法
Outlook 2010で個人用フォルダーを復元する方法
操作手順
Outlook 2010で個人用フォルダーをバックアップするには、以下の操作手順を行ってください。
リボンから「ファイル」タブをクリックし、「開く」をクリックして、「インポート」をクリックします。
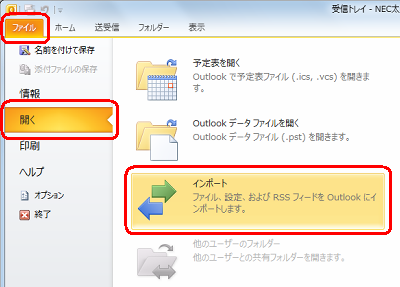
「インポート/エクスポートウィザード」が表示されます。
「ファイルにエクスポート」をクリックし、「次へ」をクリックします。
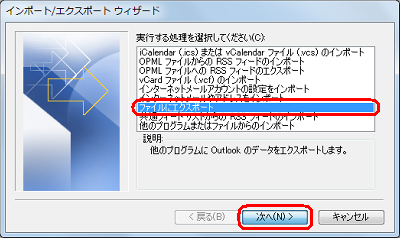
「ファイルのエクスポート」が表示されます。
「Outlookデータファイル(.pst)」をクリックし、「次へ」をクリックします。

「Outlookデータファイルのエクスポート」が表示されます。
「エクスポートするフォルダー」欄から「個人用フォルダー」をクリックし、「サブフォルダーを含む」にチェックを入れて、「次へ」をクリックします。
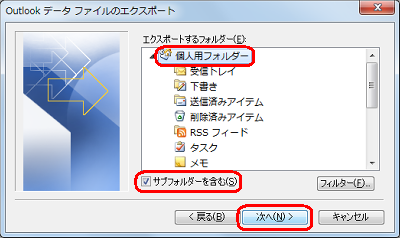
補足
ご使用の環境によって、「個人用フォルダー」に表示されている名前は異なります。その場合は、「エクスポートするフォルダー」欄の一番先頭に表示されているフォルダーを選択してください。
「個人フォルダー」内のフォルダー(受信トレイや連絡先など)を個別にバックアップしたい場合は、「サブフォルダーを含む」のチェックを外し、目的のフォルダーをクリックして、「次へ」をクリックします。
「エクスポートファイル名」欄にバックアップファイルの保存場所とバックアップファイル名が表示されます。
既定では、デスクトップに「backup.pst」というファイル名で作成されます。
変更する必要がなければ、「完了」をクリックします。
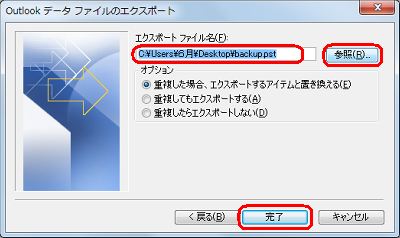
補足
保存場所やファイル名を変更したい場合は、「参照」をクリックし、「Outlookデータファイルを開く」を表示します。
保存場所を変更し、保存するファイル名を入力して、「OK」をクリックします。
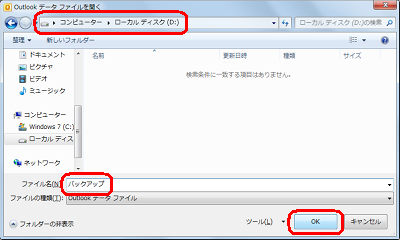
「Outlookデータファイルのエクスポート」画面に戻ったら、「エクスポートファイル名」欄に変更後の保存場所やファイル名が表示されていることを確認して、「完了」をクリックします。
「Outlookデータファイルの作成」が表示されます。
バックアップファイルにパスワードを設定する場合は、任意のパスワードを入力し、「OK」をクリックします。
パスワードを設定する必要がない場合は、何も入力せずに「OK」をクリックします。
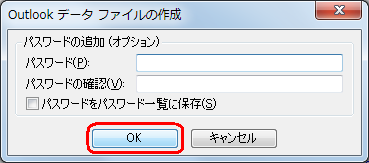
※ ここで設定したパスワードは、バックアップファイルを開く際に利用します。「パスワードをパスワード一覧に保存」にチェックを入れると、2回目以降、パスワードを入力する必要がなくなります。
以上で操作完了です。
手順5で指定した保存先に、バックアップファイルが保存されていることを確認してください。

補足
バックアップはパソコンのハードディスク以外に保存することをおすすめします。
パソコンが起動しないなどのトラブルが発生しても、データを復元することができます。
USBメモリにデータを保存する場合は、以下の情報を参照してください。
 Windows 8 / 8.1でUSBメモリにデータを保存する方法
Windows 8 / 8.1でUSBメモリにデータを保存する方法
 Windows 7でUSBメモリにデータを保存する方法
Windows 7でUSBメモリにデータを保存する方法CD/DVD/ブルーレイディスクにデータを保存する場合は、以下の情報を参照してください。
 Windows 8 / 8.1でCD/DVD/ブルーレイディスクに動画や音楽などのデータを書き込む方法
Windows 8 / 8.1でCD/DVD/ブルーレイディスクに動画や音楽などのデータを書き込む方法
 Windows 7でCD/DVD/ブルーレイディスクに動画や音楽などのデータを書き込む方法
Windows 7でCD/DVD/ブルーレイディスクに動画や音楽などのデータを書き込む方法
Q&Aをご利用いただきありがとうございます
この情報はお役に立ちましたか?
お探しの情報ではなかった場合は、Q&A検索から他のQ&Aもお探しください。
 Q&A検索 - トップページ
Q&A検索 - トップページ
 パソコン用語集
パソコン用語集
|
|
|


 Outlook 2013で個人用フォルダーをバックアップする方法
Outlook 2013で個人用フォルダーをバックアップする方法








