|
|
Outlook 2010で個人用フォルダーを復元する方法 | ||
Outlook 2010で個人用フォルダーを復元する方法 |
|
Q&A番号:012144 更新日:2021/02/19 |
 | Outlook 2010で、個人用フォルダーを復元する方法について教えてください。 |
 | Outlook 2010では、インポート機能を使用して、バックアップした個人用フォルダーを復元することができます。 |
はじめに
Outlook 2010では、個人用フォルダーファイル(.pst形式)の内容を復元(インポート)することができます。
パソコンに問題が発生して再セットアップした場合でも、あらかじめ個人用フォルダーファイルをバックアップしておくことで、元の状態に戻せます。
USBメモリやCD-R/RW、DVD-R/RWに保存されている個人用フォルダーを復元する場合は、バックアップファイルをあらかじめパソコンにコピーしておきます。
個人用フォルダーファイルをバックアップするには、以下の情報を参照してください。
 Outlook 2010で個人用フォルダーをバックアップする方法
Outlook 2010で個人用フォルダーをバックアップする方法
操作手順
Outlook 2010で個人用フォルダーを復元するには、以下の操作手順を行ってください。
リボンから「ファイル」タブをクリックし、「開く」をクリックして「インポート」をクリックします。

「インポート/エクスポートウィザード」が表示されます。
「他のプログラムまたはファイルからのインポート」をクリックし、「次へ」をクリックします。
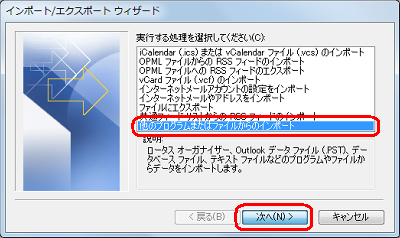
「Outlookデータファイル(.pst)」をクリックし、「次へ」をクリックします。
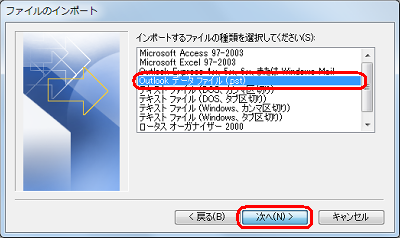
バックアップファイルを指定し、「次へ」をクリックします。
ここでは例として、デスクトップに保存した「backup.pst」ファイルを指定します。
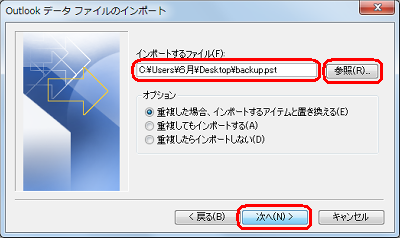
補足
バックアップファイルの指定場所を変更する場合は、上記の画面で「参照」をクリックします。
「Outlookデータファイルを開く」が表示されたら、フォルダーを選択し、バックアップファイルをクリックして「開く」をクリックすると指定場所が変更されます。
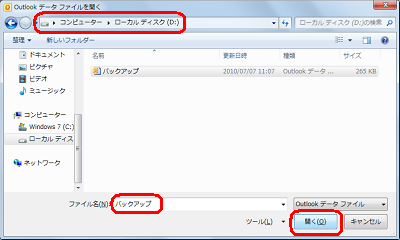
「インポートするフォルダーの選択」欄から「Outlookデータファイル」をクリックし、「サブフォルダーを含む」にチェックを入れて、「完了」をクリックします。
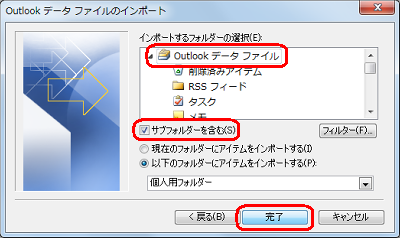
以上で操作完了です。
個人用フォルダーが復元されたことを確認してください。
このQ&Aに出てきた用語
|
|
|










