|
|
Windows 7でCD/DVD/ブルーレイディスクのデータを削除する方法 | ||
Windows 7でCD/DVD/ブルーレイディスクのデータを削除する方法 |
|
Q&A番号:012458 更新日:2021/02/18 |
 | Windows 7で、CD/DVD/ブルーレイディスクのデータを削除する方法について教えてください。 |
 | CD/DVD/ブルーレイディスクに保存したデータが不要になった場合は、一部のファイルまたはすべてのデータを削除することができます。 |
はじめに
CD/DVDやブルーレイディスクに書き込んだデータが不要になった場合は、Windows 7の機能を利用して、ファイルを個別に削除したり、すべてのデータを一括で削除したりできます。
CD-RWやDVD-RWなど、データの書き込みや消去を繰り返し行うことができるディスクのみ、データの削除を行うことが可能です。
ディスクのフォーマット(初期化)形式には、ライブファイルシステム形式とマスター形式があります。
ファイルを個別に削除するには、ライブファイルシステム形式でディスクがフォーマットされている必要があります。
ここでは例として、DVD+RWのデータを削除する方法を案内します。
操作手順
Windows 7でCD/DVD/ブルーレイディスクのデータを削除するには、以下の操作手順を行ってください。
以下の該当する項目を確認してください。
1. データの一部を削除する方法
データの一部を削除するには、以下の操作手順を行ってください。
データを削除するディスクをパソコンに挿入します。
補足
「自動再生」が表示された場合は、「フォルダーを開いてファイルを表示」をクリックし、手順4以降の操作を行います。
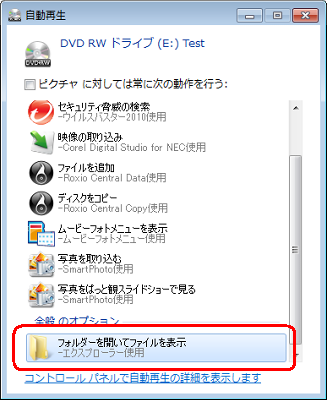
ディスクに記録されている内容によっては、特定のアプリケーションが起動することがあります。
この場合は、起動したアプリケーションを終了してください。
「スタート」→「コンピューター」の順にクリックします。
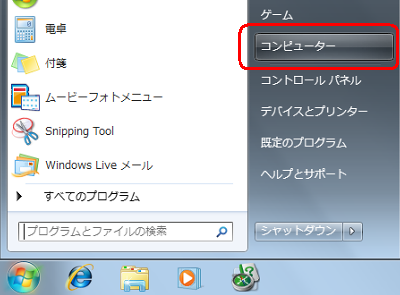
「コンピューター」が表示されます。
「リムーバブル記憶域があるデバイス」欄から「DVDRWドライブ」をダブルクリックします。
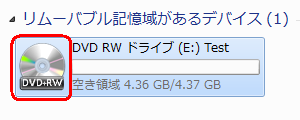
ディスク内のデータが表示されたら、削除したいファイルを右クリックし、表示された一覧から「削除」をクリックします。
ここでは例として、画像ファイル「Chrysanthemum」を削除します。
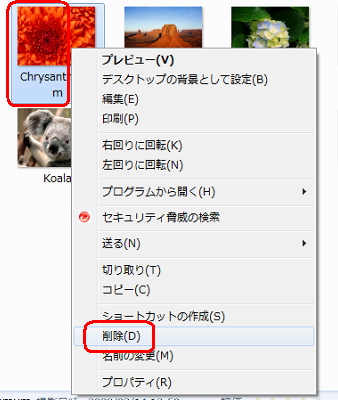
補足
連続している複数のファイルを選択するには、先頭のファイルをクリックして、キーボードの「Shift」キーを押しながら最後のファイルをクリックします。
連続していない複数のファイルを選択するには、キーボードの「Ctrl」キーを押しながら、選択したいファイルをそれぞれクリックします。
「このファイルを完全に削除しますか?」というメッセージが表示されたら、「はい」をクリックします。
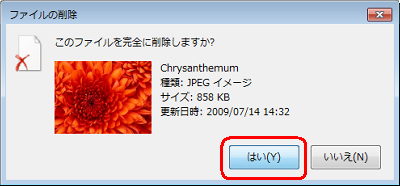
削除が完了するまで、しばらく待ちます。
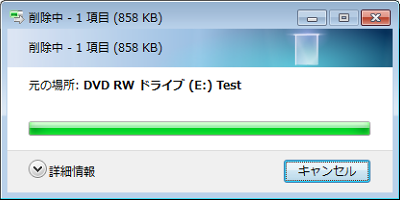
以上で操作完了です。
選択したデータが削除されたことを確認してください。
2. ディスクの全データを削除する方法
ディスクの全データを削除するには、以下の操作手順を行ってください。
データを削除するディスクをパソコンに挿入します。
補足
「自動再生」が表示された場合は、「フォルダーを開いてファイルを表示」をクリックし、手順4以降の操作を行います。
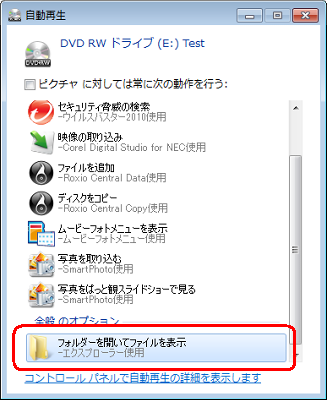
「スタート」→「コンピューター」の順にクリックします。
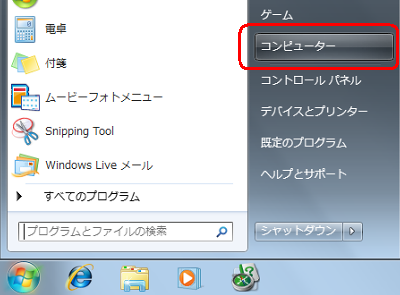
「リムーバブル記憶域があるデバイス」欄から「DVDRWドライブ」をダブルクリックします。
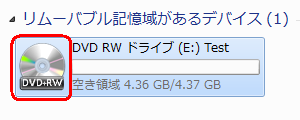
画面上部から「このディスクを消去する」をクリックします。
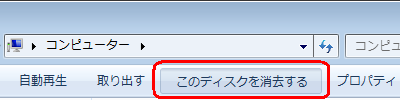
「ディスクへの書き込み」が表示されます。
「次へ」をクリックします。
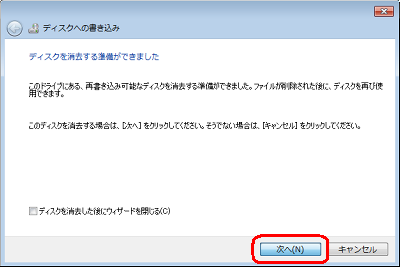
「消去は正しく完了しました」と表示されたら、「完了」をクリックします。
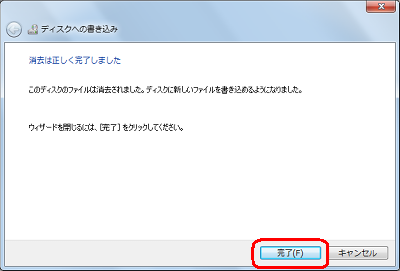
以上で操作完了です。
すべてのデータが削除されたことを確認してください。
このQ&Aに出てきた用語
|
|
|


 CD/DVD/ブルーレイディスクのデータを削除する方法
CD/DVD/ブルーレイディスクのデータを削除する方法








