 |
 |
対処方法 |
| |
Windows 7では、ウィンドウの後ろに隠れているガジェットを簡単な操作で確認できます。
作業中にウィンドウの後ろに隠れているガジェットをすぐに確認して、また作業に戻る場合に使用すると便利です。

ウィンドウの後ろに隠れているガジェットを確認するには、次の項目を確認してください。
- 「デスクトップの表示」ボタンを使用する方法
- ショートカット キーを使用する方法
※ 「1. 「デスクトップの表示」ボタンを使用する方法」については、Windows 7 Starterモデル以外が操作可能です。
「デスクトップの表示」ボタンを使用するには、以下の操作手順を行ってください。
【操作手順】
- マウス ポインターをタスク バーの右端にある「デスクトップの表示」ボタンに合わせます。
ここでは例として、複数のウィンドウを開いてガジェットが見えない状態にしています。
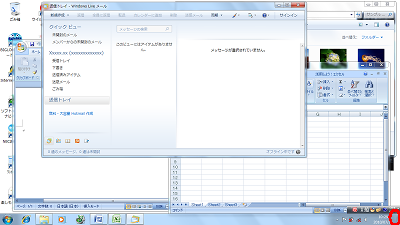
《拡大図》
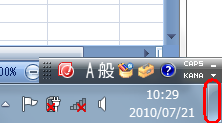
以上で操作完了です。
ガジェットのみが表示されていることを確認してください。
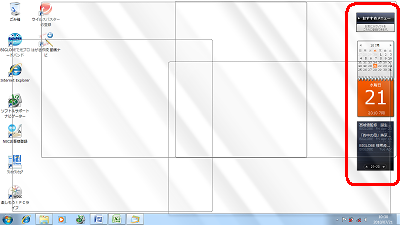
マウス ポインターを「デスクトップの表示」ボタンから外すと、元の画面に戻ります。
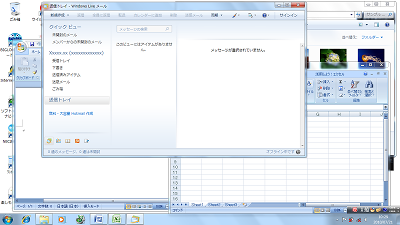
「対処方法」の先頭に戻る
ショートカット キーを使用するには、以下の操作手順を行ってください。
【操作手順】
- キーボードのWindows ロゴ キー(
 )を押しながら、Gキーを押します。 )を押しながら、Gキーを押します。
ここでは例として、複数のウィンドウを開いてガジェットが見えない状態にしています。
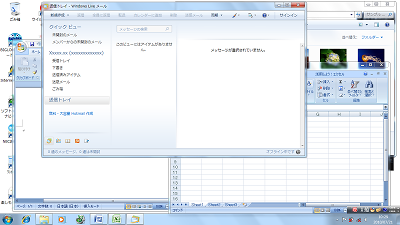
以上で操作完了です。
ガジェットがウィンドウの前面に表示されていることを確認してください。
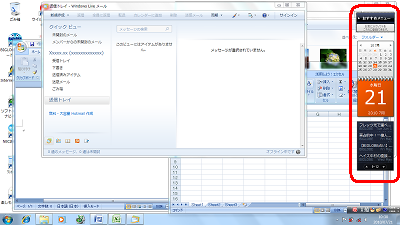
ガジェットがウィンドウの前面に表示されているガジェット操作も可能です。
ここでは例として、「カレンダー」の をクリックして「9月」表示させています。 をクリックして「9月」表示させています。
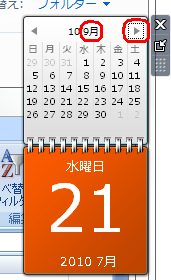
「対処方法」の先頭に戻る
|
 |
関連情報 |
| |
デスクトップにガジェットを追加する方法については、以下の情報を参照してください。
 情報番号:011042 情報番号:011042
Windows 7で現在開いているウィンドウを全て最小化する方法については、以下の情報を参照してください。
 情報番号:011902 情報番号:011902
|
 |
補足 |
| |
特にありません。 |
|
|




