|
|
Word 2010で原稿用紙の書式を利用して文章の作成と印刷を行う方法 | ||
Word 2010で原稿用紙の書式を利用して文章の作成と印刷を行う方法 |
Q&A番号:012491 更新日:2021/02/18
|
Q&A番号:012491 更新日:2021/02/18 |
 | Word 2010で、原稿用紙の書式を利用して文章の作成と印刷を行う方法について教えてください。 |
 | Word 2010では、「原稿用紙ウィザード」機能を利用すると原稿用紙の書式で文章を作成および印刷できます。 |
Word 2010では、「原稿用紙ウィザード」機能を利用すると原稿用紙の書式で文章を作成および印刷できます。
はじめに
Word 2010では、「原稿用紙ウィザード」機能が用意されており、文書を原稿用紙の書式で作成および印刷できます。
この機能を利用すると、原稿用紙の書式で作文や読書感想文などを作成できます。
操作手順
Word 2010で原稿用紙の書式を利用して文章の作成と印刷を行うには、以下の操作手順を行ってください。
リボンから「ページレイアウト」タブをクリックし、「原稿用紙設定」をクリックします。
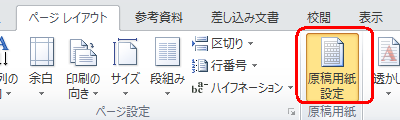
「原稿用紙設定」が表示されたら、罫線やページの設定を行い、「OK」をクリックします。

補足
各設定項目については、以下を参照してください。
「スタイル」
ボックスから任意のスタイルをクリックします。

「文字数×行数」
ボックスから任意の「文字数×行数」をクリックします。
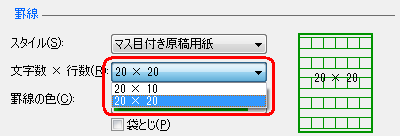
「罫線の色」
ボックスから任意の色をクリックします。
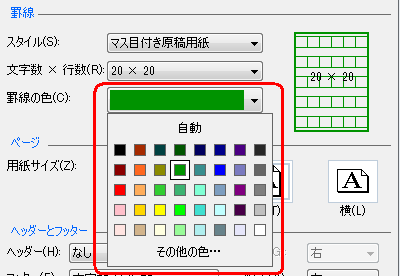
「用紙サイズ」
ボックスから任意の用紙サイズをクリックします。
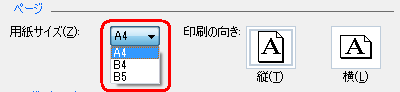
「印刷の向き」
「縦」「横」のどちらかをクリックします。
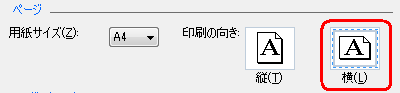
原稿用紙の書式が表示されたら、文章を入力します。
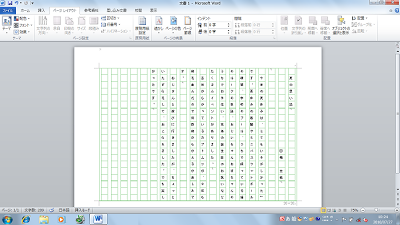
作成した文章を印刷する場合は、リボンから「ファイル」タブをクリックし、画面左側の「印刷」をクリックして、「印刷」をクリックします。
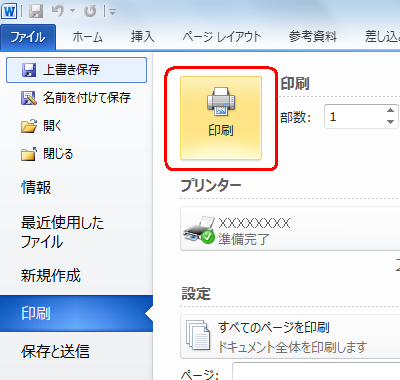
以上で操作完了です。
原稿用紙で文章の作成および印刷ができたことを確認してください。
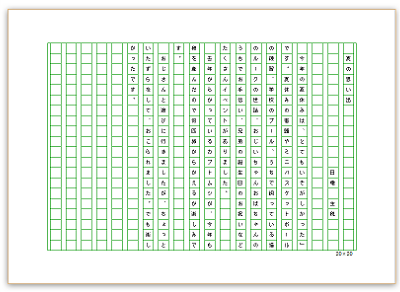
補足
作成した文章を保存する場合は、以下の操作手順を行います。
リボンから「ファイル」タブをクリックし、「名前を付けて保存」をクリックします。
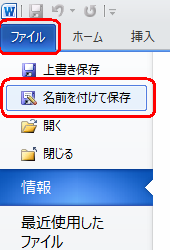
「名前を付けて保存」が表示されたら、「ファイル名」ボックスに任意のファイル名を入力し、「保存」をクリックします。
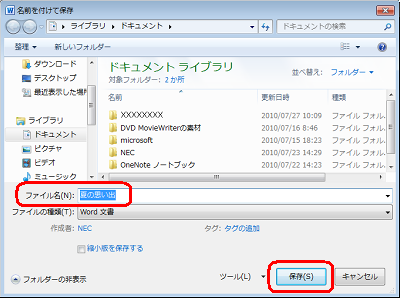
このQ&Aに出てきた用語
|
|
|


 Wordで原稿用紙の書式を利用して文章の作成と印刷を行う方法
Wordで原稿用紙の書式を利用して文章の作成と印刷を行う方法







