|
|
Word 2013で原稿用紙の書式を利用して文章の作成と印刷を行う方法 | ||
Word 2013で原稿用紙の書式を利用して文章の作成と印刷を行う方法 |
|
Q&A番号:014695 更新日:2025/07/10 |
 | Word 2013で、原稿用紙の書式を利用して文章の作成と印刷を行う方法について教えてください。 |
 | Word 2013では、「原稿用紙ウィザード」機能を利用すると原稿用紙の書式で文章を作成および印刷できます。 |
はじめに
Word 2013では、下線やマス目などが付いた3つの原稿用紙の書式が用意されており、作文や読書感想文などを作成できます。
| マス目付き原稿用紙 | 下線付き原稿用紙 | 外枠付き原稿用紙 |
|---|---|---|
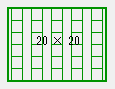 |
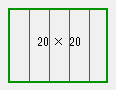 |
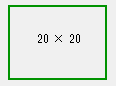 |
操作手順
Word 2013で原稿用紙の書式を利用して文章の作成と印刷を行うには、以下の操作手順を行ってください。
リボンから「ページレイアウト」タブをクリックし、「原稿用紙設定」をクリックします。
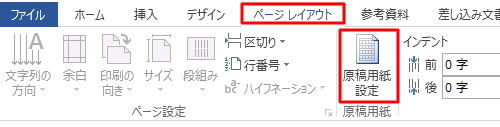
「原稿用紙設定」が表示されたら、罫線やページの設定を行います。
「スタイル」ボックスをクリックし、任意のスタイルをクリックします。
ここでは例として、「マス目付き原稿用紙」をクリックします。
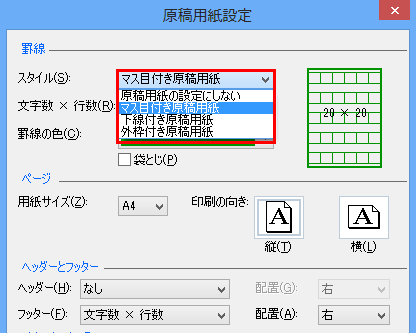
「文字数x行数」ボックスをクリックし、「20x10」または「20x20」をクリックします。
ここでは例として、「20x20」をクリックします。

「罫線の色」ボックスをクリックし、任意の色をクリックします。
ここでは例として、「緑」をクリックします

「用紙サイズ」ボックスをクリックし、任意のサイズをクリックします。
ここでは例として、「A4」をクリックします。
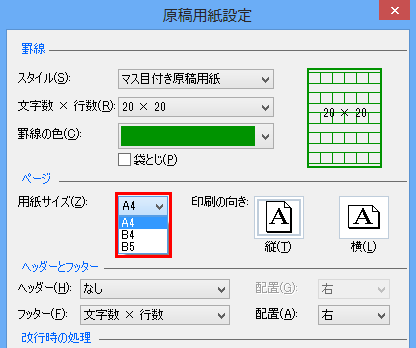
「印刷の向き」で「縦」または「横」のどちらかをクリックします。
ここでは例として、「横」をクリックします。

原稿用紙の書式が表示されたら、文章を入力します。
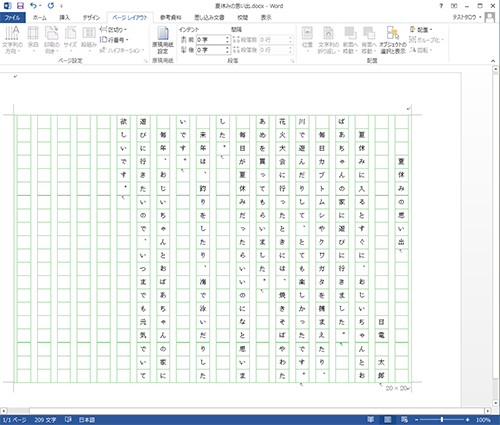
作成した文章を保存する場合は、以下の操作手順を行います。
リボンの左上にある「ファイル」タブをクリックして表示された画面から「名前を付けて保存」をクリックし、任意の保存先を選択します。
※ ここでは例として、「コンピューター」から「デスクトップ」を選択します。
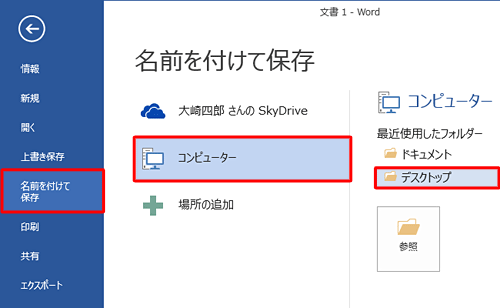
「名前を付けて保存」が表示されたら、「ファイル名」ボックスに名前を入力し「保存」をクリックして文章を保存します。
ここでは例として、ファイル名に「夏休みの思い出」と入力します。
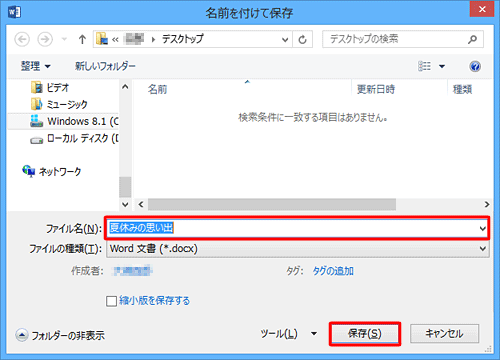
作成した文章を印刷する場合は、以下の操作手順を行います。
リボンの左上にある「ファイル」タブをクリックして表示された画面から、「印刷」をクリックして「印刷」ボタンをクリックします。
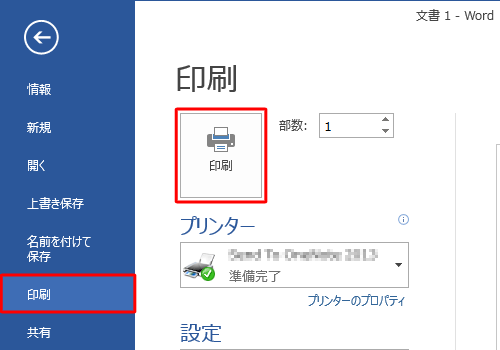
以上で操作完了です。
原稿用紙の書式を利用して文章の作成と印刷ができたことを確認してください。
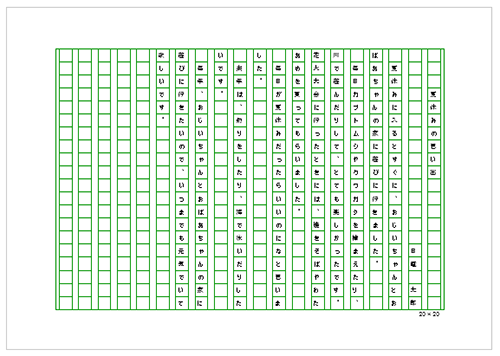
Q&Aをご利用いただきありがとうございます
この情報はお役に立ちましたか?
お探しの情報ではなかった場合は、Q&A検索から他のQ&Aもお探しください。
 Q&A検索 - トップページ
Q&A検索 - トップページ
 パソコン用語集
パソコン用語集
|
|
|


 Wordで原稿用紙の書式を利用して文章の作成と印刷を行う方法
Wordで原稿用紙の書式を利用して文章の作成と印刷を行う方法







