|
|
Outlook 2010で受信したメールをテキスト形式で表示する方法 | ||
Outlook 2010で受信したメールをテキスト形式で表示する方法 |
|
Q&A番号:012612 更新日:2024/09/26 |
 | Outlook 2010で、受信したメールをテキスト形式で表示する方法について教えてください。 |
 | Outlook 2010では、メールを受信すると既定で「HTML形式」で表示されますが、「テキスト形式」で表示するように変更し、ウイルス感染の危険性を抑えることができます。 |
はじめに
Outlook 2010のメールの形式には、「テキスト形式」「HTML形式」「リッチテキスト形式」があります。
既定では、受信したメールは「HTML形式」で表示されます。
テキスト形式
文字だけで構成されていて、すべてのメールソフトで使用することができる形式です。
HTML形式やリッチテキスト形式に比べて、文字の装飾がなく、図形や画像を文中に挿入することはできません。
画像などは、添付ファイルとして送信できます。HTML形式
文字の色やサイズ、フォントなどを指定したり、背景や画像、音を付けたりすることができます。
また、Webページやメールアドレスにリンクを付けることもできます。
ただし、受信側のメールソフトがHTML形式に対応していないと、メールの内容が正しく表示されない場合があります。リッチテキスト形式
Outlookのみで使用することができます。
HTML形式と同様に、文字の色やサイズ、フォントなどを指定したり、背景や画像を付けたりすることができます。音などの一部機能は使用できません。
ただし、受信側のメールソフトがリッチテキスト形式に対応していないと、内容が正常に表示されない場合や、添付ファイル付きのメールとして届き、内容が確認できない場合があります。
テキスト形式で表示させると、HTML上で動作するプログラムが動かなくなり、悪意のあるプログラムによるウイルス感染の危険性を抑えられますが、HTML形式で装飾されたレイアウトが崩れたり、画像が表示されないことがあります。
※ お探しの情報ではない場合は、Q&A検索から他のQ&Aもお探しください。
 Q&A検索 - トップページ
Q&A検索 - トップページ
 パソコン用語集
パソコン用語集
操作手順
Outlook 2010で受信したメールをテキスト形式で表示するには、以下の操作手順を行ってください。
リボンから「ファイル」タブをクリックし、「オプション」をクリックします。
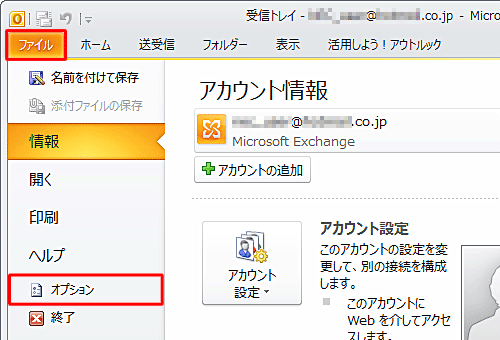
「Outlookのオプション」が表示されたら、「セキュリティセンター」をクリックします。
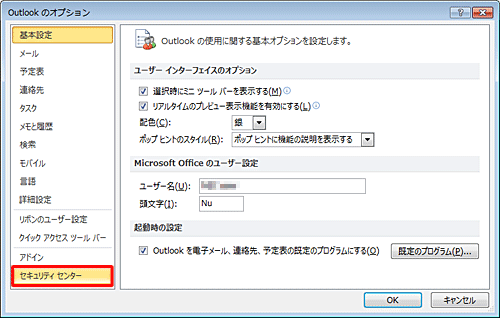
「セキュリティセンターの設定」をクリックします。
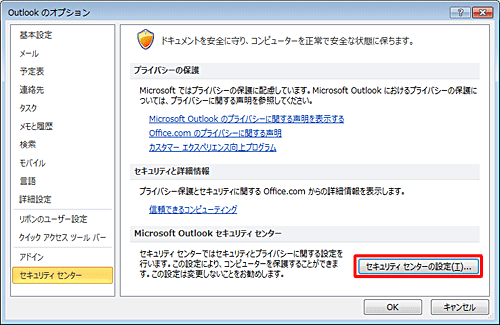
「セキュリティセンター」が表示されたら、「電子メールのセキュリティ」をクリックします。
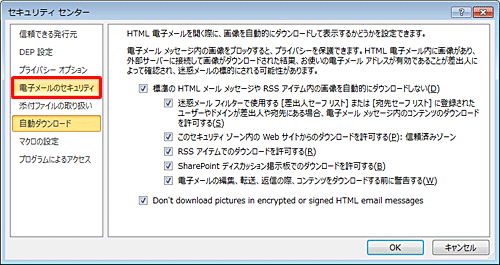
「テキスト形式で表示」欄の「すべての標準メールをテキスト形式で表示する」と「すべてのデジタル署名されたメールをテキスト形式で表示する」にチェックを入れ、「OK」をクリックします。
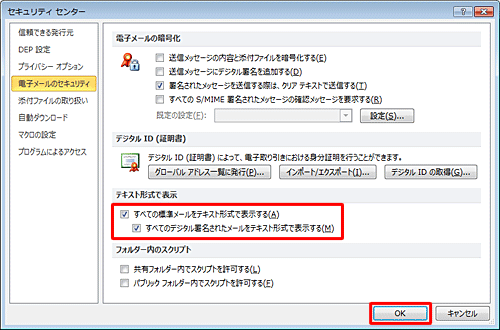
「Outlookのオプション」画面に戻ったら、「OK」をクリックします。
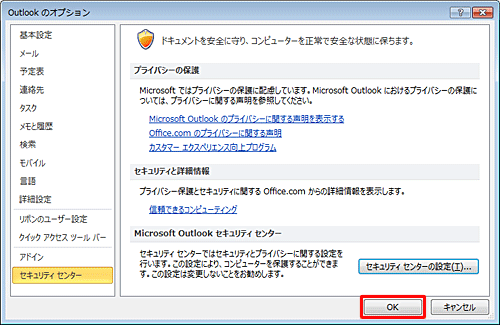
以上で操作完了です。
受信したメールを開くとタイトルバーに「テキスト形式」と表示されることを確認してください。
以降、HTML形式のメールを受信すると、テキスト形式のメールに変換されます。
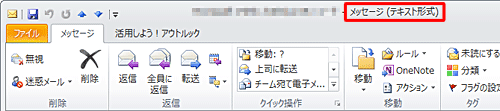
補足
テキスト形式に変換されたメールは、HTML形式に戻すことができます。
HTML形式に戻したいメールをダブルクリックして開き、「このメッセージはテキスト形式に変換されました。」をクリックし、表示された一覧から「HTMLとして表示」をクリックします。

|
|
|


 Outlookで受信したメールをテキスト形式で表示する方法
Outlookで受信したメールをテキスト形式で表示する方法







