|
|
Windows Liveメール(2012)のメールデータをOutlook 2010に移行する方法 | ||
Windows Liveメール(2012)のメールデータをOutlook 2010に移行する方法 |
|
Q&A番号:019474 更新日:2016/12/26 |
 | Windows Liveメール(2012)のメールデータをOutlook 2010に移行する方法について教えてください。 |
 | エクスポート機能を使用して、これまで受信したメールや送信したメールをOutlook 2010に移行できます。 |
はじめに
!注意
Windows Liveメール(2012)のサポートは、2017年1月10日に終了します。
詳細については、以下のMicrosoft社の情報を参照してください。
 Microsoft社 - Windows Essentials
Microsoft社 - Windows Essentials
Windows Liveメール(2012)では、エクスポート機能を使用して、メールデータをOutlook 2010に移行することができます。
使用するメールアプリをWindows Liveメール(2012)からOutlook 2010に変更する場合、これまで受信したメールや送信したメールの内容をOutlookでも確認できるようになります。
操作手順
Windows Liveメール(2012)のメールデータをOutlook 2010に移行するには、以下の操作手順を行ってください。
Outlook 2010を起動します。
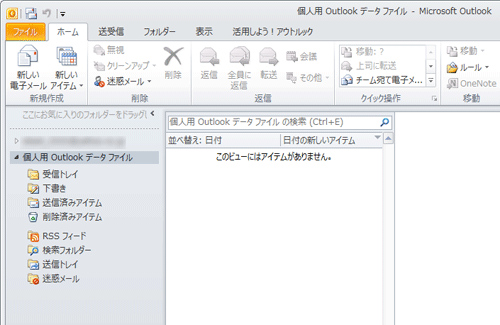
補足
Outlook 2010を初めて起動する場合は、以下の情報を参照してメールアカウントの設定を行ってください。
 Outlook 2010でメールアカウントを設定する方法
Outlook 2010でメールアカウントを設定する方法Windows Liveメールを起動し、リボンから「
 」(Windows Liveメール)タブをクリックします。
」(Windows Liveメール)タブをクリックします。
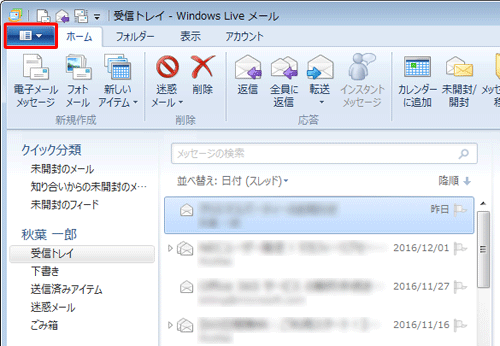
表示された一覧から「電子メールのエクスポート」にマウスポインターを合わせて、「電子メールメッセージ」をクリックします。
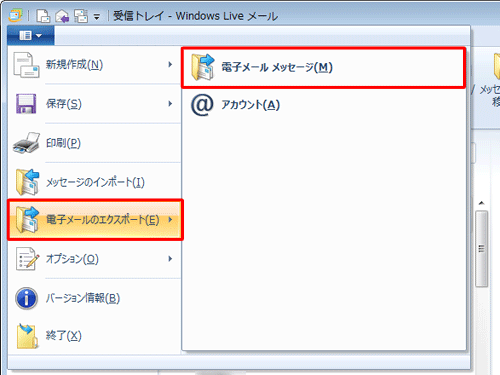
「Windows Liveメールエクスポート」が表示されます。
「Microsoft Exchange」をクリックし、「次へ」をクリックします。
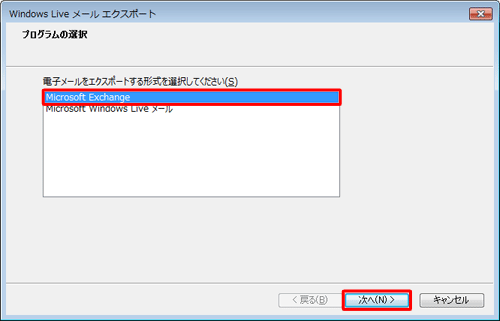
「メッセージをWindows LiveメールからMicrosoft OutlookまたはMicrosoft Exchangeにエクスポートします。」というメッセージが表示されたら、「OK」をクリックします。
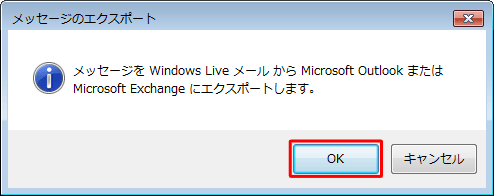
「メッセージのエクスポート」が表示されます。
「フォルダー」欄から「すべてのフォルダー」または「選択されたフォルダー」をクリックし、「OK」をクリックします。「すべてのフォルダー」
Windows Liveメールに表示されている、すべてのフォルダーをOutlook 2010に移行します。「選択されたフォルダー」
移行するフォルダーを「Ctrl」キーを押しながらクリックして選択し、Outlook 2010に移行します。
ここでは例として、「選択されたフォルダー」をクリックし、3つのフォルダーを選択して移行します。
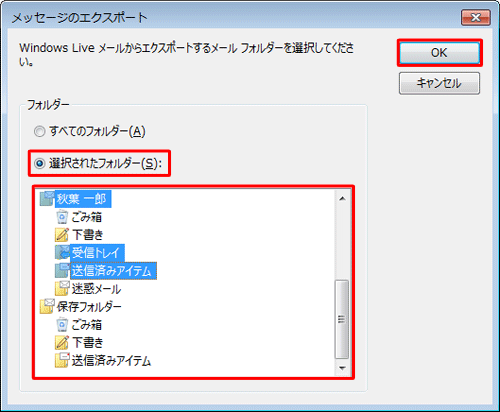
「Windows Liveメールエクスポート」画面に戻ったら、「完了」をクリックします。
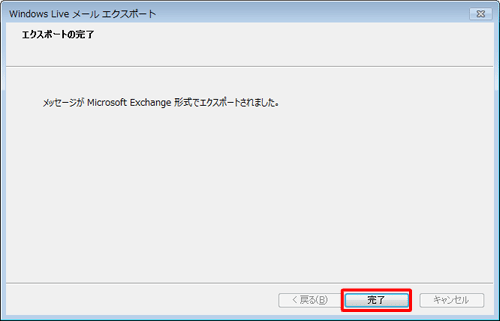
以上で操作完了です。
Outlook 2010の画面を表示し、選択したメールデータが移行されていることを確認してください。
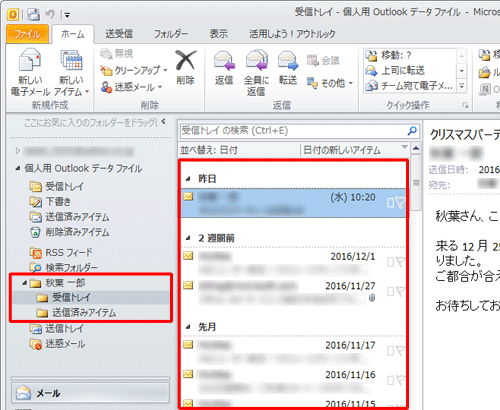
このQ&Aに出てきた用語
|
|
|











