|
|
Windows 7でキーボードのテンキーから数字が入力できない場合の対処方法 | ||
Windows 7でキーボードのテンキーから数字が入力できない場合の対処方法 |
|
Q&A番号:012640 更新日:2023/07/07 |
 | Windows 7で、キーボードのテンキーから数字が入力できない場合の対処方法について教えてください。 |
 | キーボードのテンキーから数字が入力できない場合は、「Num Lock」キーやマウスキー機能の設定を確認します。 |
はじめに
テンキーとは、キーボードの右側に搭載されている数字キーのことです。
キーボードのテンキー(一例)
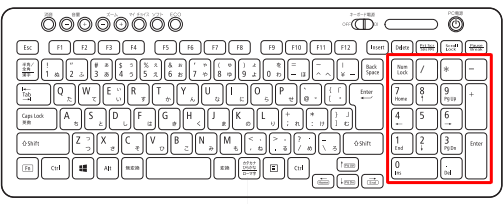
Windows 7では、以下のような現象が発生し、キーボードのテンキーから入力ができなくなることがあります。
現象
- キーボードのテンキーから数字が入力できない
- キーボードのテンキーを押すと数字が入力されず、マウスポインターが動く
対処方法
Windows 7でキーボードのテンキーから数字が入力できない場合は、以下の対処方法を行ってください。
以下の項目を順に確認してください。
1. 「Num Lock」キーランプを確認する
テンキー入力ができなくなった場合は、最初にキーボードの「Num Lock」キーランプ( )の状態を確認します。
)の状態を確認します。
このランプが消灯していると、テンキーから数字が入力できません。
ご使用のパソコンの機種に応じて、以下の操作を行い「Num Lock」キーランプを点灯させた後、テンキー入力ができるか確認します。
デスクトップ型・ノート型で独立テンキー搭載モデル
「Num Lock」キーを押してランプを点灯させます。ノート型で独立テンキーがついていないモデル
「Fn」キーを押しながら「Num Lock」キーを押し、ランプを点灯させます。
※ 「Fn」キーはキーボードの左下にあります。
補足
「Num Lock」キーランプ( )の表示場所や表示方法は機種によって異なります。
)の表示場所や表示方法は機種によって異なります。
キーボードの周辺を確認してください。
※ パソコンによっては、「Num Lock」キーが「NumLk」キーなどと表記されている場合があります。
「Num Lock」キーランプの表示場所(例)
キーボード右上のマーク表示部にオンの場合のみ、「Num Lock」キーランプ( )が表示されます。
)が表示されます。
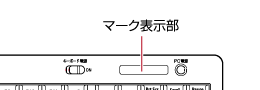
2. マウスキー機能の設定を確認する
「Num Lock」キーを有効にしてもテンキーから入力できない場合は、マウスキー機能が有効に設定されている可能性があります。
※ マウスキー機能が設定されていると、キーボード操作でマウスポインターの移動を行うことができます。
マウスキー機能を無効に設定するには、以下の操作手順を行ってください。
「スタート」→「コントロールパネル」の順にクリックします
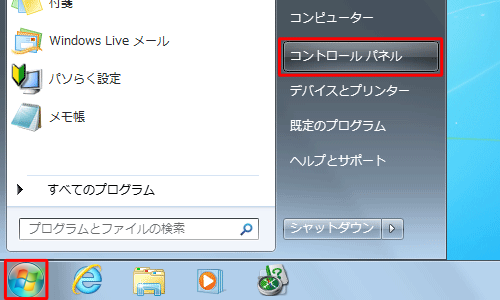
「コントロールパネル」が表示されます。
「コンピューターの簡単操作」をクリックします。
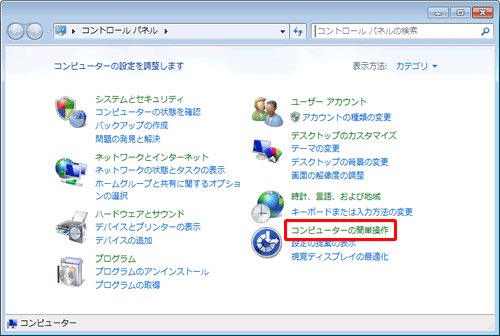
「コンピューターの簡単操作」が表示されます。
「キーボードの動作の変更」をクリックします。
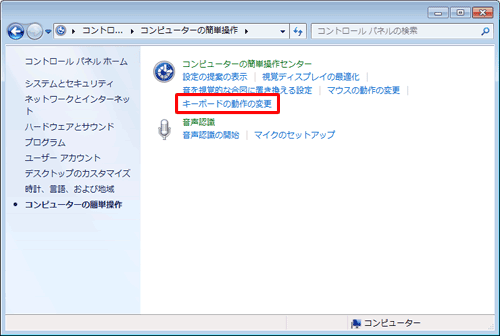
「キーボードを使いやすくします」が表示されます。
「マウスをキーボードで操作します」欄から「マウスキー機能を有効にする」のチェックを外して、「OK」をクリックします。
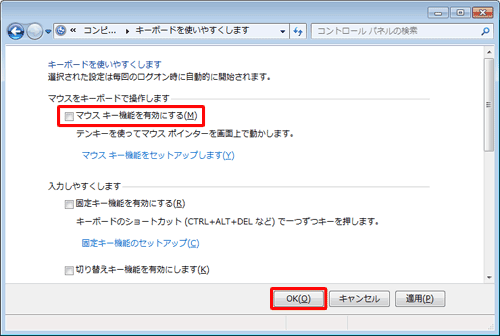
以上で操作完了です。
テンキーから数字が入力できることを確認してください。
関連情報
このQ&Aに出てきた用語
|
|
|


 キーボードのテンキーから数字が入力できない場合の対処方法
キーボードのテンキーから数字が入力できない場合の対処方法








