|
|
Windows 11でキーボードのテンキーから数字が入力できない場合の対処方法 | ||
Windows 11でキーボードのテンキーから数字が入力できない場合の対処方法 |
|
Q&A番号:023498 更新日:2025/05/30 |
 | Windows 11で、キーボードのテンキーから数字が入力できない場合の対処方法について教えてください。 |
 | キーボードのテンキーから数字が入力できない場合は、症状に合わせて「Num Lock」キーやマウスキー機能の設定を確認します。 |
はじめに
テンキーとは、キーボードの右側に搭載されている数字キーのことです。
キーボードのテンキー(一例)
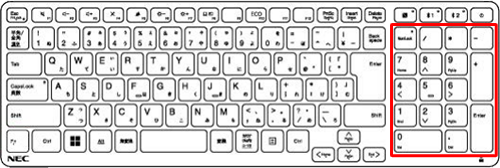
テンキーから数字を入力する際に、「Num Lock」キーや「マウスキー機能」の設定によって、以下のような現象が発生する場合があります。
現象
- キーボードのテンキーから数字が入力できない
- キーボードのテンキーを押すと数字が入力されず、マウスポインターが動く
発生している現象に応じて、ここで案内している対処方法を確認してください。
※ Windows 11のアップデート状況によって、画面や操作手順、機能などが異なる場合があります。
対処方法
Windows 11でキーボードのテンキーから数字が入力できない場合は、以下の対処方法を行ってください。
以下の該当する項目を確認してください。
1. テンキーを押しても数字が入力できない場合
キーボードのテンキーから数字が入力できない場合は、キーボードの「Num Lock」キーの状態を確認してください。
「Num Lock」キーが無効になっていると、テンキーから数字の入力ができません。
お使いのパソコンによって、「Num Lock」キーの操作方法が異なります。
- 「Num Lock」キーのランプが確認できる場合は、「Num Lock」キーを押してランプを点灯させると、テンキーから数字の入力ができる状態になります。
- 「Num Lock」キーのランプが確認できない場合、または機種によっては、「Fn」キーを押しながら「Num Lock」キーを押すことで、「Num Lock」キーが有効になります。
2. テンキーを押すと数字が入力されず、マウスポインターが移動する場合
テンキーを押すと数字が入力されず、マウスポインターが移動する場合は、以下の操作手順を行ってください。
以下のいずれかの項目を確認してください。
(1)設定画面から「マウスキー機能」を無効にする
設定画面から「マウスキー機能」を無効にするには、以下の操作手順を行ってください。
「スタート」をクリックし、表示されたメニューから「設定」をクリックします。
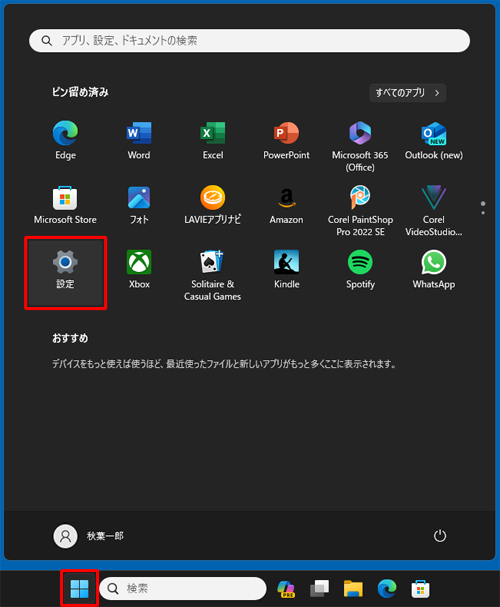
「設定」が表示されます。
画面左側から「アクセシビリティ」をクリックし、「操作」欄から「マウス」をクリックします。
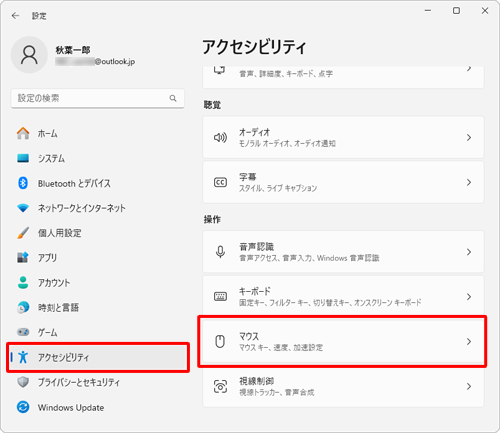
「マウスキー機能」欄の、「テンキーを使用してマウスポインターを移動する」のスイッチをクリックして「オフ」にします。
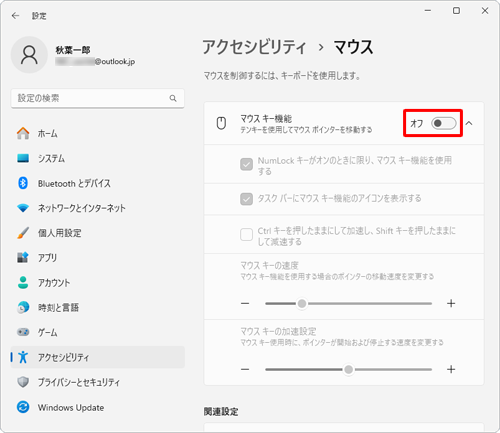
右上の「×」(閉じる)をクリックし、画面を閉じます。
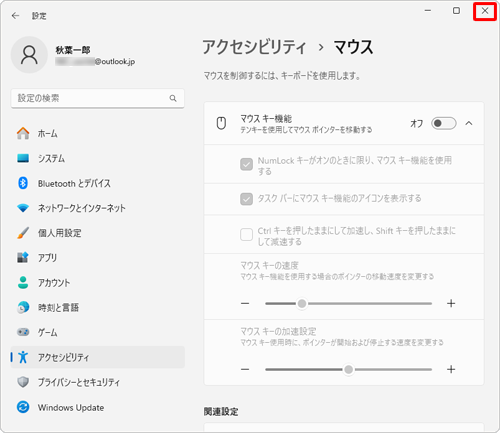
以上で操作完了です。
テンキーを押してもマウスポインターが移動せず、数字が入力されることを確認してください。
(2)コントロールパネルから「マウスキー機能」を無効にする
コントロールパネルから「マウスキー機能」を無効にするには、以下の操作手順を行ってください。
「スタート」をクリックし、画面右上にある「すべて」をクリックします。
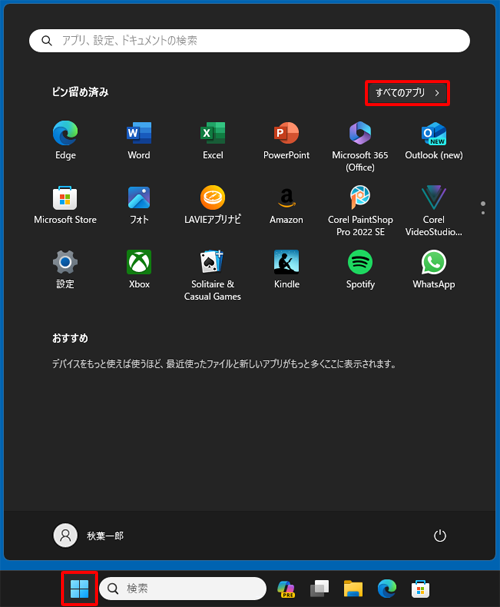
「すべて」の一覧が表示されます。
「W」欄から「Windowsツール」をクリックします。
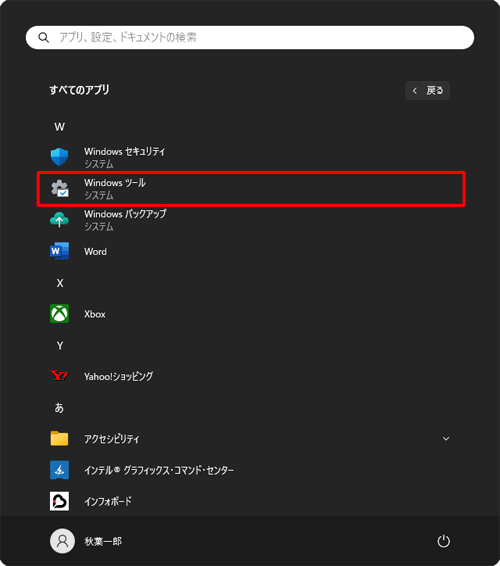
「Windowsツール」が表示されます。
一覧から「コントロールパネル」をダブルクリックします。
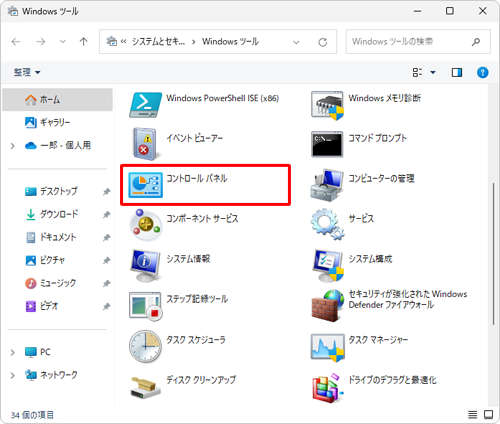
「コントロールパネル」が表示されます。
「表示方法」が「カテゴリ」になっていることを確認し、「コンピューターの簡単操作」をクリックします。
※ 表示方法がアイコンの場合は「コンピューターの簡単操作センター」をクリックし、表示された画面の「すべての設定を探索します」欄の「キーボードを使いやすくします」をクリックして、手順6に進みます。
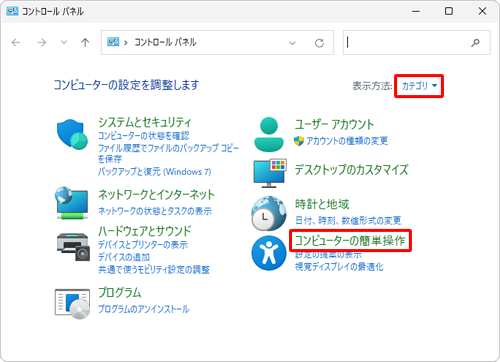
「コンピューターの簡単操作」が表示されます。
「キーボードの動作の変更」をクリックします。
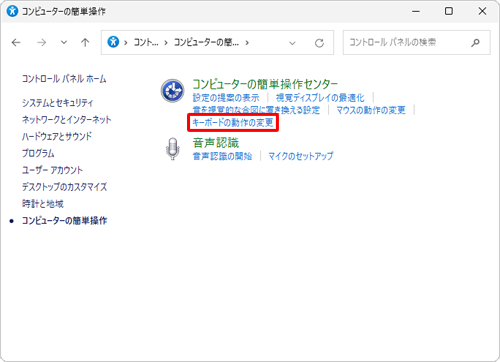
「キーボードを使いやすくします」が表示されます。
「マウスをキーボードで操作します」欄の「マウスキー機能を有効にします」のチェックを外し、「OK」をクリックします。
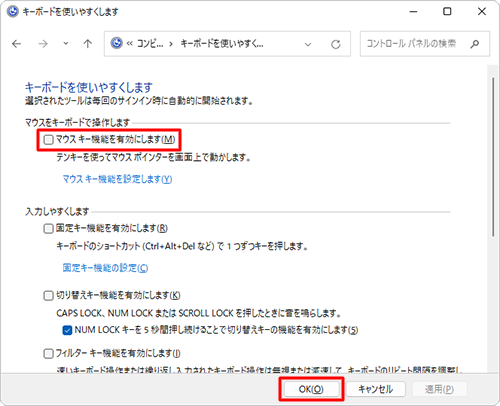
右上の「×」(閉じる)をクリックし、画面を閉じます。
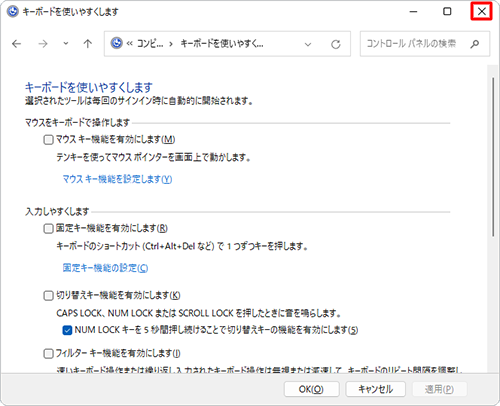
以上で操作完了です。
テンキーを押してもマウスポインターが移動せず、数字が入力されることを確認してください。
Q&Aをご利用いただきありがとうございます
この情報はお役に立ちましたか?
お探しの情報ではなかった場合は、Q&A検索から他のQ&Aもお探しください。
 Q&A検索 - トップページ
Q&A検索 - トップページ
 パソコン用語集
パソコン用語集
|
|
|


 Windows 10でキーボードのテンキーから数字が入力できない場合の対処方法
Windows 10でキーボードのテンキーから数字が入力できない場合の対処方法








