|
|
Word 2010でインデントを設定する方法 | ||
Word 2010でインデントを設定する方法 |
|
Q&A番号:012675 更新日:2017/07/12 |
 | Word 2010で、インデントを設定する方法について教えてください。 |
 | インデントとは、段落単位で文字の位置を揃える機能です。インデントを設定することで、文章の構成をわかりやすくしたり、見やすく整えることができます。 |
はじめに
Word 2010のインデント機能では、段落の1行目を字下げしたり、段落ごとに左端や右端の位置を揃えたりすることができます。
操作手順
Word 2010でインデントを設定するには、以下の操作手順を行ってください。
以下のいずれかの項目を確認してください。
1. 簡単にインデントを設定する
簡単にインデントを設定するには、以下の操作手順を行ってください。
文章を入力します。
ここでは例として、下図のような文章を入力します。

インデントを設定したい段落で任意の位置をクリックし、リボンから「ホーム」タブをクリックして、「段落」の「インデントを増やす」をクリックします。
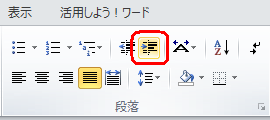
下図のように、段落の左端が1文字分字下げされます(右へ移動します)。

設定したインデントを戻すには、インデントを設定した段落で任意の位置をクリックし、リボンから「ホーム」タブをクリックして、「段落」の「インデントを減らす」をクリックします。
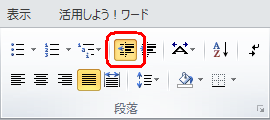
下図のように、段落の左端が1文字分減ります(左へ移動します)。

以上で操作完了です。
補足
インデントを設定したい段落で任意の位置をクリックし、リボンから「ページレイアウト」タブをクリックして、「段落」の「インデント」でも「左インデント」と「右インデント」を設定できます。
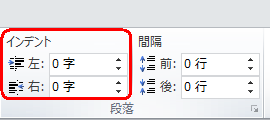
2. ルーラーで設定する
ルーラーでインデントを設定するには、以下の操作手順を行ってください。
インデントを設定したい段落で任意の位置をクリックし、画面右端の「ルーラー」をクリックします。
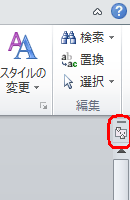
ルーラーが表示されるので、「マーカー(
 )」を左右に移動して字下げを行います。
)」を左右に移動して字下げを行います。
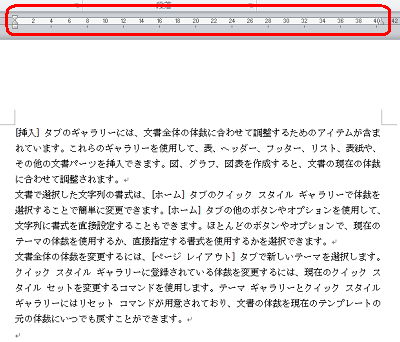
マーカー(
 )は、3つのマーカーで構成されています。
)は、3つのマーカーで構成されています。「1行目のインデント」(
 )
)
段落の1行目の左端位置を任意の位置まで字下げできます。「ぶら下げインデント」(
 )
)
段落の1行目以外の左端位置を任意の位置まで字下げできます。「左インデント」(
 )
)
段落全体の左端位置を任意の位置まで字下げできます。
同様にルーラー右端にある「右インデント」(
 )を移動すると、段落右端位置を任意の位置に変更できます。
)を移動すると、段落右端位置を任意の位置に変更できます。
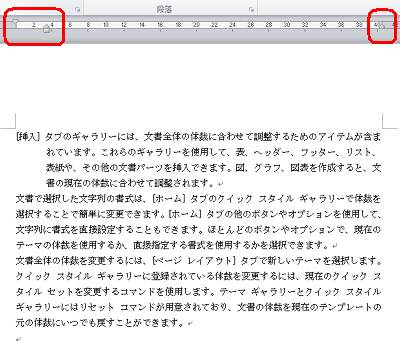
以上で操作完了です。
3. 「段落」のプロパティで設定する
「段落」のプロパティでインデントを設定するには、以下の操作手順を行ってください。
インデントを設定したい段落で任意の位置をクリックし、リボンから「ホーム」タブをクリックして、「段落」の「
 」をクリックします。
」をクリックします。
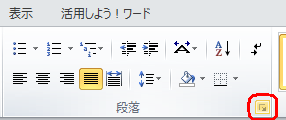
「段落」が表示されます。
「インデントと行間隔」タブをクリックし、「インデント」欄の各項目を設定して「OK」をクリックします。
ここでは例として、下図のように設定します。
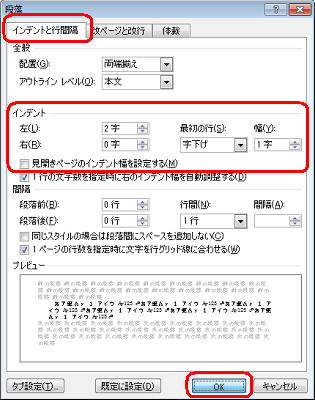
以上で操作完了です。
関連情報
このQ&Aに出てきた用語
|
|
|


 Wordでインデントを設定する方法
Wordでインデントを設定する方法







