|
|
Outlook 2010で連絡先からメールを作成する方法 | ||
Outlook 2010で連絡先からメールを作成する方法 |
Q&A番号:012710 更新日:2021/02/18
|
Q&A番号:012710 更新日:2021/02/18 |
 | Outlook 2010で、連絡先からメールを作成する方法について教えてください。 |
 | Outlookの「連絡先」から宛先を指定してメールを作成することで、宛先のメールアドレスを毎回入力する手間を省いて、誤入力を防ぐことができます。 |
Outlookの「連絡先」から宛先を指定してメールを作成することで、宛先のメールアドレスを毎回入力する手間を省いて、誤入力を防ぐことができます。
はじめに
Outlookでは、よく利用するメールアドレスを「連絡先」に登録しておくことで、メール送信時に「連絡先」から宛先を指定して、メールを作成することができます。
連絡先から宛先を指定すると、相手のメールアドレスを毎回入力する手間を省いて、宛先が誤って入力されるのを防ぐことができます。
操作手順
Outlook 2010で連絡先からメールを作成するには、以下の操作手順を行ってください。
画面左下のナビゲーションウィンドウから「連絡先」をクリックします。

連絡先の一覧が表示されます。
メールを作成する宛先を右クリックし、表示された一覧から「作成」にマウスポインターを合わせて、「電子メール」をクリックします。
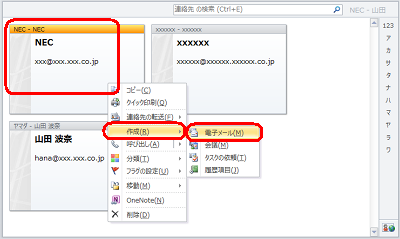
新規メール作成画面が表示されます。
「宛先」欄に手順2で選択した宛先が入力されていることを確認し、件名や本文を入力してメールを送信します。
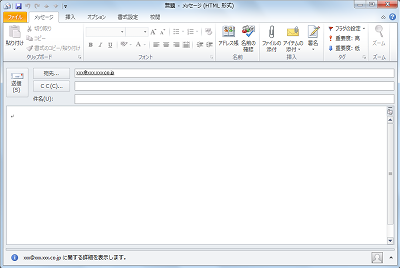
以上で操作完了です。
このQ&Aに出てきた用語
|
|
|


 Outlookで連絡先からメールを作成する方法
Outlookで連絡先からメールを作成する方法







