|
|
Excel 2010でテンプレートを使用せずにカレンダーを作成する方法 | ||
Excel 2010でテンプレートを使用せずにカレンダーを作成する方法 |
|
Q&A番号:012739 更新日:2020/01/17 |
 | Excel 2010で、テンプレートを使用せずにカレンダーを作成する方法について教えてください。 |
 | Excel 2010では、好みの写真やイラストを使用して、オリジナルのカレンダーが作成できます。 |
はじめに
Excel 2010では、テンプレートとして提供されているカレンダーを使用せず、任意の写真やイラストを使用してオリジナルのカレンダーを作成することができます。
曜日や日付の入力は、オートフィル機能によって、ドラッグ操作で自動入力できます。すべての値を手動で入力する必要はありません。
ここでは例として、A4サイズの2011年1月と2月のカレンダーを作成する方法を案内します。
作成例
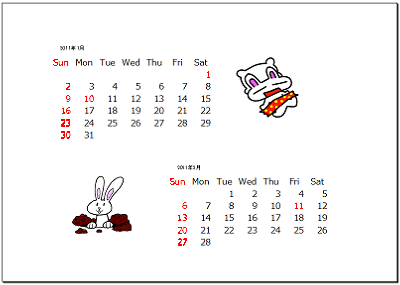
操作手順
Excel 2010でテンプレートを使用せずにカレンダーを作成するには、以下の操作手順を行ってください。
リボンから「ページレイアウト」タブをクリックし、「ページ設定」グループの「サイズ」をクリックして、表示された一覧から「A4」をクリックします。
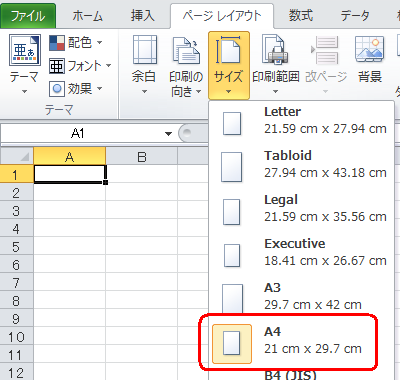
リボンから「ページレイアウト」タブをクリックし、「ページ設定」グループの「印刷の向き」をクリックして、表示された一覧から「横」をクリックします。
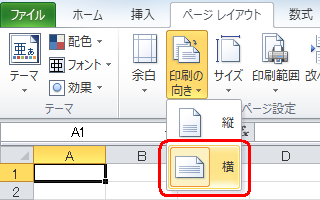
※ シート上に、点線で印刷範囲が表示されたことを確認します。最初に1月のカレンダーを作成します。
セル「B6」に「Sun」と入力して「Enter」キーを押し、再度セル「B6」をクリックします。
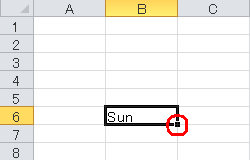
※ セルの右下隅にフィルハンドル(■)が表示されたことを確認します。セル「B6」のフィルハンドルにマウスポインターを合わせて、マウスポインターの形が「+」に変わったらセル「H6」までドラッグします。
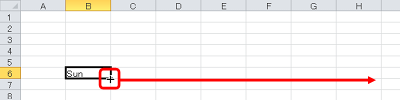
セル「H7」に「1」、セル「B8」に「2」と入力して、セル「B8」をクリックします。
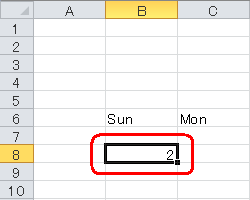
セル「B8」のフィルハンドルにマウスポインターを合わせて、セル「H8」まで、キーボードの「Ctrl」キーを押しながらドラッグします。
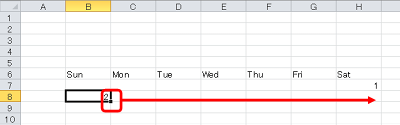
セル「B9」〜「B12」まで、手順5〜6と同様の操作を行い、9〜31日まで日付を入力します。
曜日列の配置を変更します。
セル「B6」〜「H6」をドラッグして選択し、リボンから「ホーム」タブをクリックして「配置」グループの「中央揃え」をクリックします。
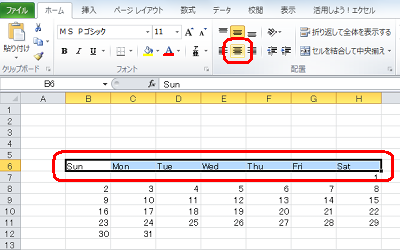
カレンダー部分のフォント設定を変更します。
セル「B6」〜「H12」をドラッグして選択し、リボンから「フォント」グループの「 」をクリックします。
」をクリックします。
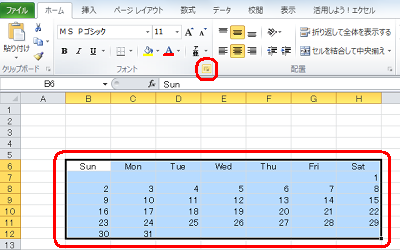
「セルの書式設定」が表示されます。
「フォント」タブをクリックし、以下のとおり設定を変更して「OK」をクリックします。- フォント名:「メイリオ」
- スタイル:「レギュラー」
- サイズ:「18」
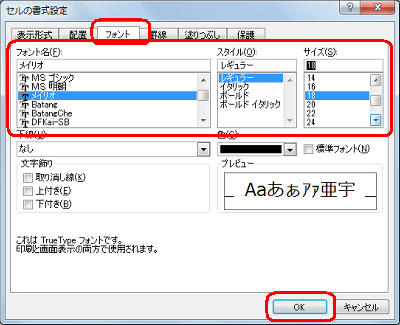
日曜日(Sun)の文字色を変更します。
セル「B6」〜「B12」をドラッグして選択し、リボンから「フォント」グループの「フォントの色」右側の「▼」をクリックして、表示された一覧から「赤」をクリックします。
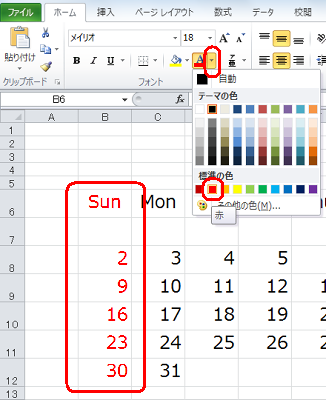
※ 祝日がある場合は、該当の日付のセルをクリックして、フォントの色を「赤」に変更します。セル「G19」に「Sun」と入力し、手順3以降と同様の手順で2月のカレンダーを作成します。
1月のカレンダーに画像(クリップアート)を挿入します。
セル「J6」をクリックし、リボンから「挿入」タブをクリックして、「図」グループの「クリップアート」をクリックします。
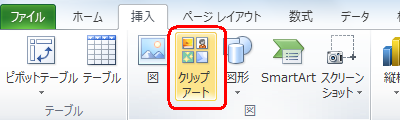
画面右側に「クリップアート」が表示されます。
「検索」ボックスに「干支」と入力して「検索」をクリックし、表示された一覧からカレンダーに挿入したい画像をクリックします。
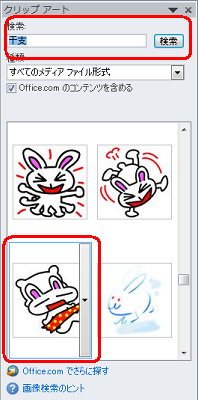
補足
- クリップアートを利用するとき、インターネットに接続しているとより多くのクリップアートが表示されます。
- リボンから「挿入」タブをクリックし、「図」グループの「図」をクリックすることで、個人で別途用意した画像も挿入できます。
セル「C19」をクリックし、同様の手順で2月のカレンダーのクリップアートを挿入します。
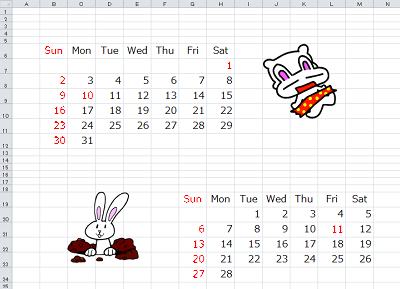
西暦を入力したり、画像の大きさや行の高さなどを調整したりして、全体のレイアウトを整えます。
以上で操作完了です。
カレンダーが完成したことを確認してください。
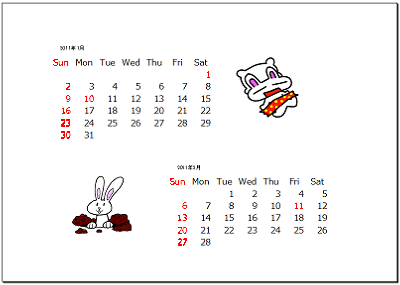
このQ&Aに出てきた用語
|
|
|


 Excelでテンプレートを使用せずにカレンダーを作成する方法
Excelでテンプレートを使用せずにカレンダーを作成する方法







