|
|
Windows 7でWebページのメールアドレスをクリックしたときに起動する既定のプログラムを設定する方法 | ||
Windows 7でWebページのメールアドレスをクリックしたときに起動する既定のプログラムを設定する方法 |
Q&A番号:012749 更新日:2016/10/25
|
Q&A番号:012749 更新日:2016/10/25 |
 | Windows 7で、Webページのメールアドレスをクリックしたときに起動する既定のプログラムを設定する方法について教えてください。 |
 | 起動するメールソフトを「既定のプログラム」として設定することで、Webページに表示されたメールアドレスをクリックしたときに、使用したいメールソフトを自動的に起動できます。 |
起動するメールソフトを「既定のプログラム」として設定することで、Webページに表示されたメールアドレスをクリックしたときに、使用したいメールソフトを自動的に起動できます。
はじめに
Webページ内の電子メールアドレスのリンクをクリックすると、任意のメールソフトが自動的に起動します。
使用したいメールソフトがある場合は、あらかじめ「既定のプログラム」として使用したいメールソフトを設定できます。
また、この設定は後から変更することもできます。
操作手順
Windows 7でWebページのメールアドレスをクリックしたときに起動する既定のプログラムを設定するには、以下の操作手順を行ってください。
「スタート」→「既定のプログラム」の順にクリックします。
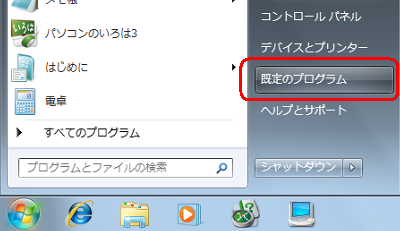
「既定のプログラム」が表示されるので、「既定のプログラムの設定」をクリックします。
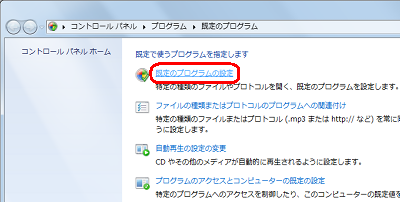
「プログラム」ボックスから既定にしたいメールソフトをクリックし、画面右側の「すべての項目に対し、既定のプログラムとして設定する」をクリックします。
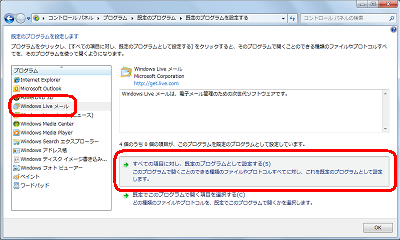
「OK」をクリックします。
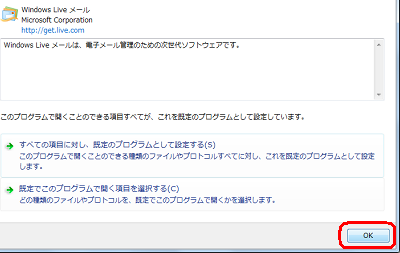
画面右上の「閉じる」をクリックし、「既定のプログラム」画面を閉じます。
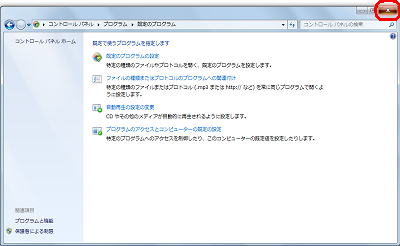
以上で操作完了です。
Webページのメールアドレスをクリックしたときに指定したメールソフトが起動することを確認してください。
このQ&Aに出てきた用語
|
|
|


 Webページのメールアドレスをクリックしたときに起動する既定のプログラムを設定する方法
Webページのメールアドレスをクリックしたときに起動する既定のプログラムを設定する方法








