|
|
Outlook 2010でWebメール(hotmailなど)のアカウントを設定する方法 | ||
Outlook 2010でWebメール(hotmailなど)のアカウントを設定する方法 |
|
Q&A番号:012261 更新日:2016/12/26 |
 | Outlook 2010で、Webメール(hotmailなど)のアカウントを設定する方法について教えてください。 |
 | OutlookにWebメールのアカウントを設定すると、Outlook上でそのアカウントのメールを送受信できるようになります。 |
はじめに
Outlook 2010では、HotmailやそのほかのWebメールのアカウントを設定することができ、ブラウザーを使用せずにOutlook上でそのアカウントのメールを送受信できるようになります。
また、複数のWebメールアカウントを登録することができるため、Webメールを一括して管理することが可能です。
お使いのWebメールがOutlookで利用できることを、Webメールサービスの提供元に確認してください。
電子メールアカウントの設定は、インターネットに接続した状態で行ってください。
契約しているプロバイダーから配布されたメールアカウントを設定する方法については、以下の情報を参照してください。
 Outlook 2010でメールアカウントを設定する方法
Outlook 2010でメールアカウントを設定する方法
操作手順
Outlook 2010でWebメール(hotmailなど)のアカウントを設定するには、以下の操作手順を行ってください。
リボンから「ファイル」タブをクリックし、「情報」をクリックして「アカウントの追加」をクリックします。
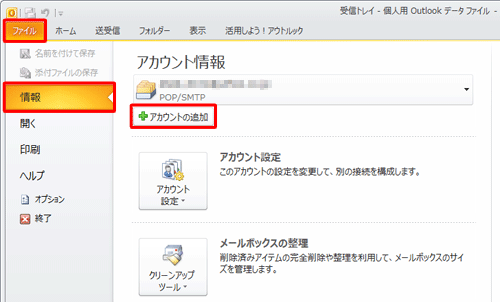
「新しいアカウントの追加」が表示されます。
「電子メールアカウント」をクリックし、「名前」「電子メールアドレス」「パスワード」「パスワードの確認入力」ボックスに入力して、「次へ」をクリックします。- 「名前」:メールを送信するときに表示される名前を入力します。
- 「電子メールアドレス」:Webメールのアドレスを入力します。
- 「パスワード」:Webメールアカウントのパスワードを入力します。
- 「パスワードの確認入力」:「パスワード」と同じ内容を入力します。
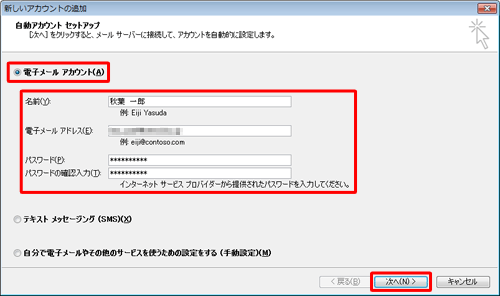
補足
「次へ」をクリックしたとき、「このアカウントをOutlookで管理するには、…」というメッセージが表示されたら、以下の操作手順を行ってください。
「今すぐインストール」をクリックします。
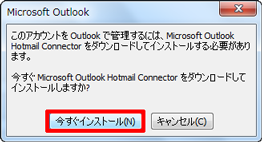
「Microsoft Outlook Hotmail Connector 32ビットのセットアップ」が表示されます。
使用許諾契約書を確認して「「使用許諾契約書」の条項に同意します」にチェックを入れ、「インストール」をクリックします。
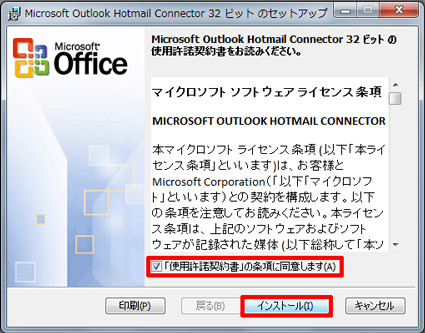
セットアップが終了したら、「完了」をクリックします。
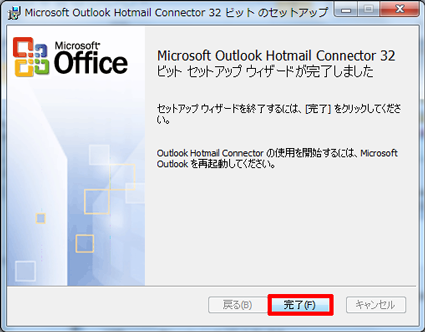
Outlook 2010を再起動します。
以上で操作完了です。
Outlook 2010が再起動したら、手順1以降の操作を行ってください。
「サーバー設定のオンライン検索…」が表示されたら、完了するまでしばらく待ちます。
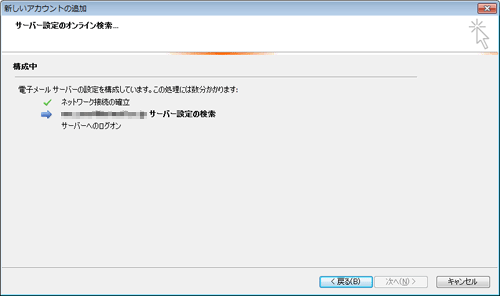
補足
「(メールアドレス)の設定のために、このWebサイトにアクセスすることを許可しますか?」というメッセージが表示されたら、内容を確認して「許可」をクリックします。
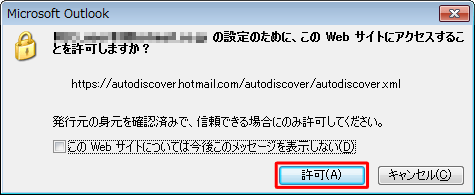
「セットアップの完了」が表示されたら、「完了」をクリックします。
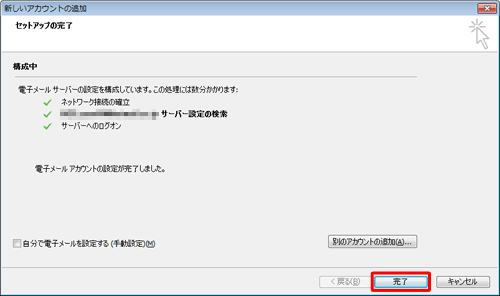
「変更を有効にするには、Outlookを再起動する必要があります。」というメッセージが表示されたら、「OK」をクリックし、Outlook 2010を再起動します。
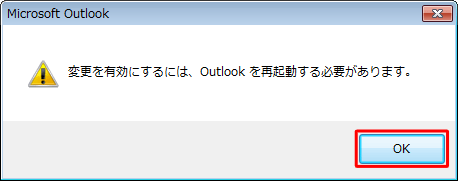
以上で操作完了です。
Outlook 2010にWebメールのアカウントが追加されたことを確認してください。
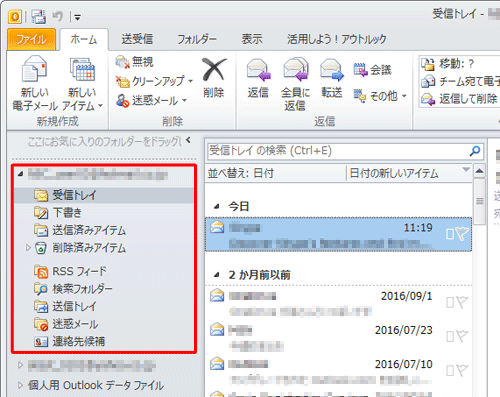
このQ&Aに出てきた用語
|
|
|










