 |
 |
対処方法 |
| |
Word 2010では、オリジナル・クリスマスカードを作成できます。
《オリジナル・クリスマスカードの一例》
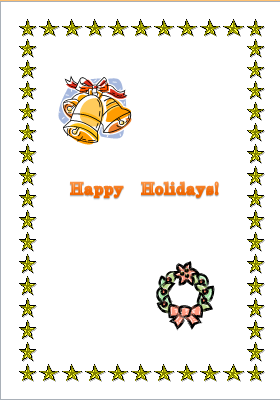

オリジナル・クリスマスカードを作成するには、以下の操作手順を行ってください。
【操作手順】
- Word 2010を起動し、用紙サイズを設定します。
「リボン」から、「ページ レイアウト」タブ→「ページ設定」→「サイズ」をクリックします。
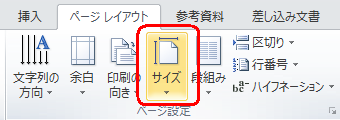
- 一覧から、任意のサイズを選択(クリック)します。
※ この時表示される一覧は、使用するプリンターによって異なります。
ここでは例として、「A5」を選択(クリック)します。
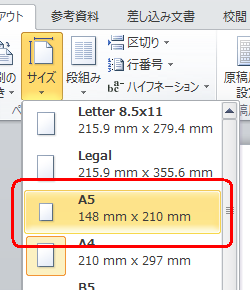
- 次にページの周囲に罫線を引きます。
「リボン」から、「ページ レイアウト」タブ→「ページの背景」の「ページ罫線」をクリックします。
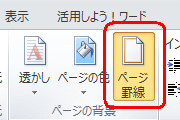
- 「ページ罫線」タブをクリックし、「種類」欄から「囲む」を選択(クリック)して「絵柄」の▼をクリックします。
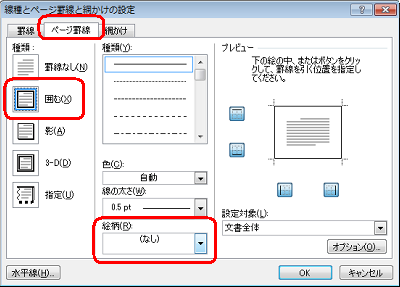
- 一覧から、任意の絵柄を選択(クリック)して「OK」ボタンをクリックします。
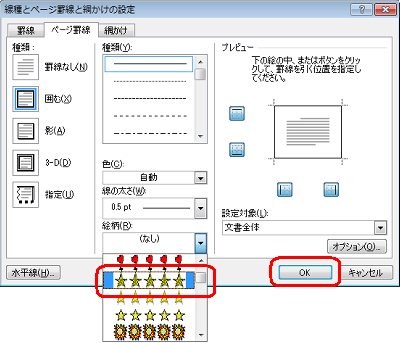
- ページの周囲に選択した絵柄が表示されたことを確認します。
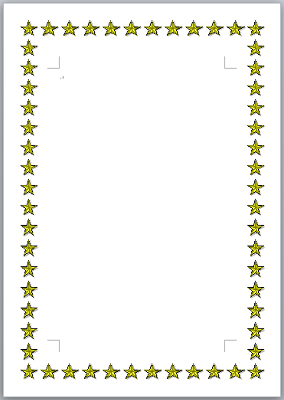
- 次に図を挿入します。
「挿入」タブをクリックし、「図」の「クリップ アート」をクリックします。
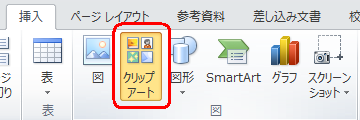
- 画面右側の「検索」欄に検索キーワードを入力し、「検索」ボタンをクリックします。

- この時パソコンがインターネットに接続されていると、より多くのクリップ アートが検索できます。
また、「探す場所」欄に「すべてのコレクション」を指定すると多くの画像が表示されます。
ここでは例として、「クリスマス」と入力します。
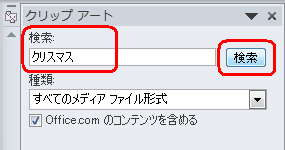
- 検索キーワード「クリスマス」に関するクリップ アートが表示されるので、任意の画像を選択(クリック)します。
《選択する》
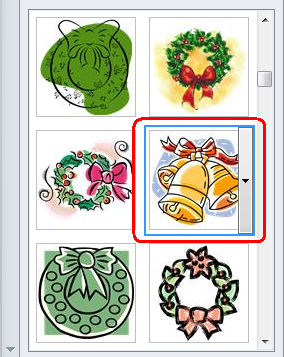
《挿入後》
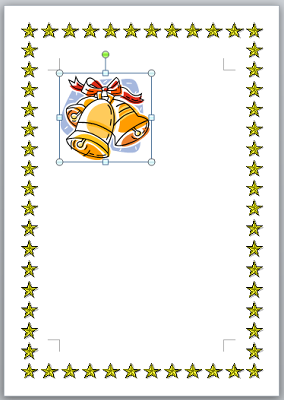
- 挿入した画像をクリックし、表示された枠線上の○や□をドラッグ&ドロップして大きさを調整します。
《調整前》
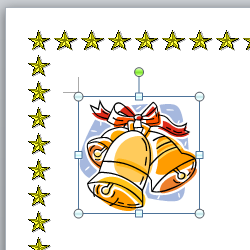
《調整後》
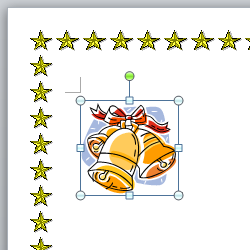
この時、図形の表示する位置を改行やスペースなどで調整します。
- 次に文章を入力します。
「リボン」から、「挿入」タブ→「テキスト」の「ワードアート」をクリックします。
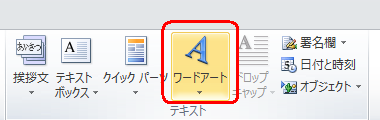
- 一覧から、任意のワードアートを選択(クリック)します。
ここでは例として、下図のようなワードアートを選択(クリック)します。
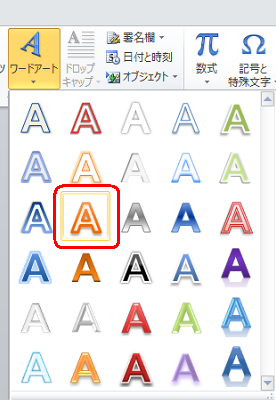
- テキスト ボックスが表示されるので、好みの文章を入力します。
この時、「リボン」の「ホーム」→「フォント」→「フォント」などで文字サイズなども設定します。
ここでは例として、「Happy Holidays!」と入力します。
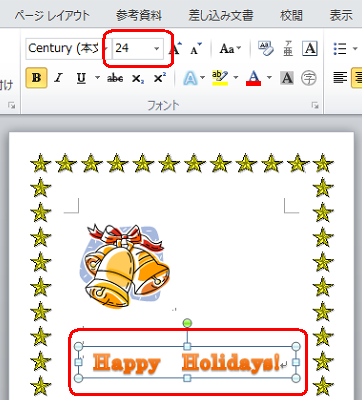
- 入力した文章でワードアートが表示されます。
□をドラッグ&ドロップして、ワードアートの大きさや表示位置を調整します。
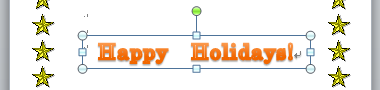
あとは好みに応じて図や背景などを追加します。
- 次に作成したオリジナル・クリスマスカードを印刷します。
「リボン」から、「ファイル」→「印刷」→「印刷」の順にクリックし、オリジナル・クリスマスカードを印刷します。
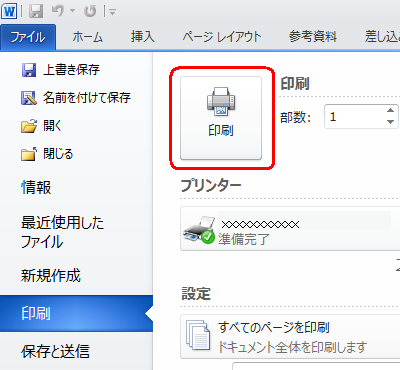
以上で操作完了です。
印刷したオリジナル・クリスマスカードに手紙のメッセージなどを記入して完成です。
《印刷プレビュー画面》
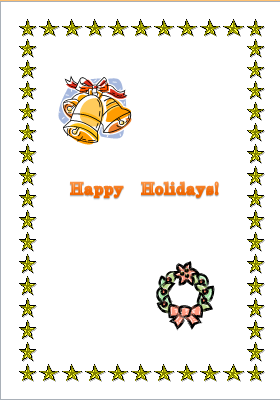
|
 |
関連情報 |
| |
特にありません。
|
 |
補足 |
| |
特にありません。
|
|
|




