|
|
Windows 7のWindows Liveメール(2011)でメールアカウントを追加する方法 | ||
Windows 7のWindows Liveメール(2011)でメールアカウントを追加する方法 |
Q&A番号:012771 更新日:2015/08/24
|
Q&A番号:012771 更新日:2015/08/24 |
 | Windows 7のWindows Liveメール(2011)で、メールアカウントを追加する方法について教えてください。 |
 | Windows 7のWindows Liveメール(2011)にメールアカウントを追加するには、プロバイダなどから提供されたメールアドレスやパスワードを設定します。 |
Windows 7のWindows Liveメール(2011)にメールアカウントを追加するには、プロバイダなどから提供されたメールアドレスやパスワードを設定します。
はじめに
Windows 7のWindows Liveメール(2011)では、メールアカウントを追加できます。
- 契約プロバイダから配布されたメールアカウントに関する資料を用意し、操作を行ってください。
- メールアカウント情報やインターネット接続設定の不明点は、契約プロバイダへ確認してください。
- メールアカウントの再設定やパソコンの再セットアップなどを行うときに、メールデータのバックアップを行う場合があります。これらのバックアップしたメールデータの復元は、メールアカウントの追加後に行ってください。
メールデータを復元する方法は、以下の情報を参照してください。
 Windows 7のWindows Liveメール(2011)でメールデータを復元する方法
Windows 7のWindows Liveメール(2011)でメールデータを復元する方法
操作手順
メールアカウントを追加するには、以下の操作手順を行ってください。
Windows Liveメール(2011)を起動し、「リボン」から「アカウント」タブ→「電子メール」の順にクリックします。
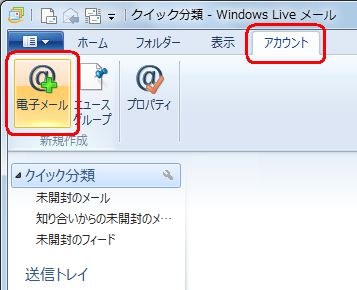
次項目を設定し、「次へ」をクリックします。
「電子メールアドレス」
プロバイダなどから提供された電子メールアドレスを入力します。
「パスワード」
プロバイダなどから提供されたパスワードを入力します。メールを受信するとき、プロバイダなどのメールサーバーをアクセスするときに必要です。
「表示名」
電子メールを送信するときに差出人として表示する名前を入力します。空の場合、電子メールアドレスが設定されます。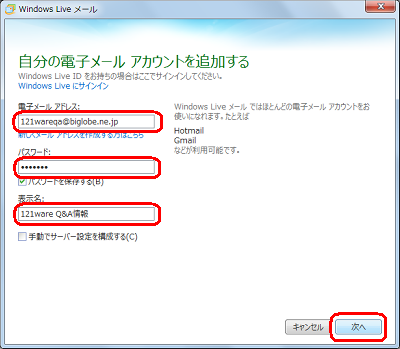
下図のようなメッセージが表示されるので、「完了」をクリックします。
メッセージ
(電子メールアドレス)が追加されました。
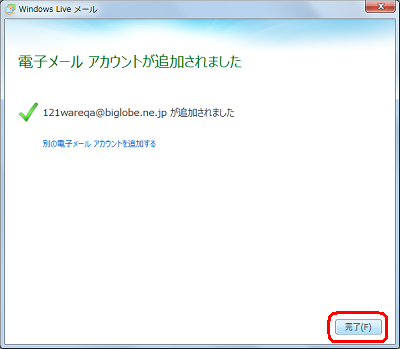
以上で操作完了です。
メールアカウントが追加されたことを確認してください。
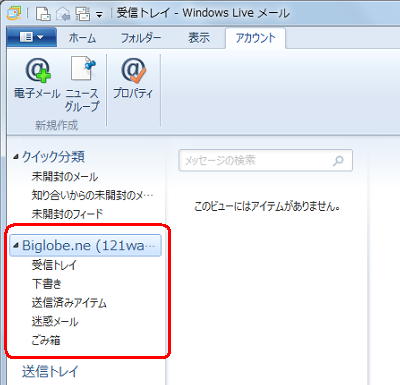
関連情報
|
|
|











