|
|
Windows 7のWindows Liveメール(2011)でメールを受信したときにアカウントごとのフォルダーへ振り分ける方法 | ||
Windows 7のWindows Liveメール(2011)でメールを受信したときにアカウントごとのフォルダーへ振り分ける方法 |
|
Q&A番号:013287 更新日:2025/07/07 |
 | Windows 7のWindows Liveメール(2011)で、メールを受信したときにアカウントごとのフォルダーへ振り分ける方法について教えてください。 |
 | Windows 7のWindows Liveメール(2011)で、メールを受信したときにアカウントごとのフォルダーへ振り分ける方法について案内します。 |
はじめに
Windows 7のWindows Liveメール(2011)では、メールを受信したときにアカウントごとのフォルダーへ振り分けることができます。
メールアカウントを追加する方法は、以下の情報を参照してください。
 Windows 7のWindows Liveメール(2011)でメールアカウントを追加する方法
Windows 7のWindows Liveメール(2011)でメールアカウントを追加する方法
操作手順
メールを受信したときにアカウントごとのフォルダーへ振り分けるには、以下の操作手順を行ってください。
「スタート」→「すべてのプログラム」→「Windows Liveメール」の順にクリックします。
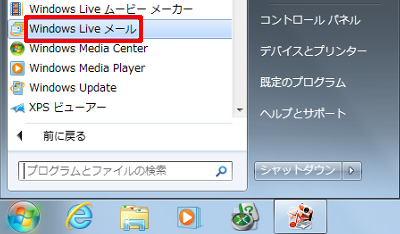
「リボン」から、「フォルダー」タブ→「メッセージルール」をクリックします。
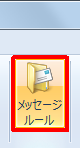
メッセージルールを作成済みの場合は下図が表示されるので、「新規作成」をクリックします。
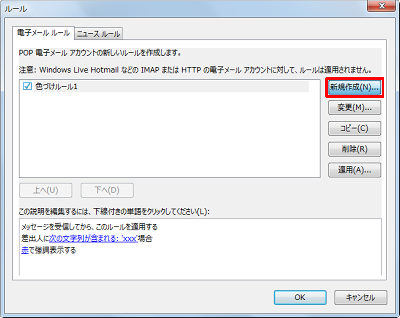
「新規のメール ルール」画面が表示されるので、「1つ以上の条件を選択してください」欄の「宛先にユーザーが含まれる場合」にチェックを入れます。
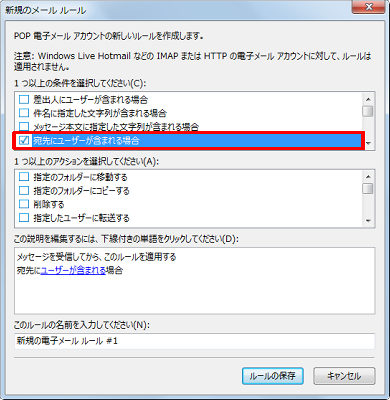
「この説明を編集するには、下線付きの単語をクリックしてください」欄の「ユーザーが含まれる」をクリックします。
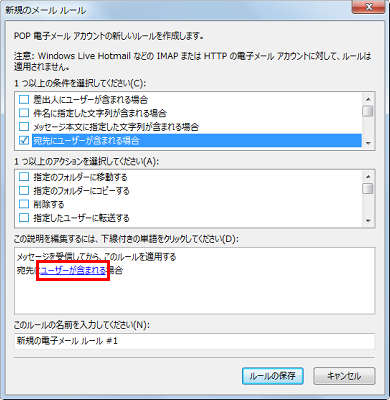
任意のメールアドレスを入力し、「追加」をクリックします。
ここでは例として、「xxx@xxx.xxx」と入力します。
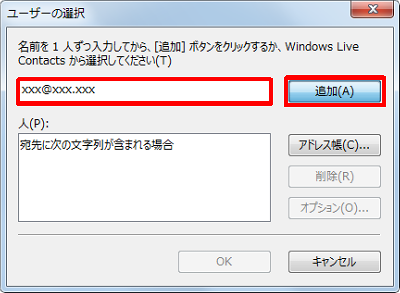
「OK」をクリックします。
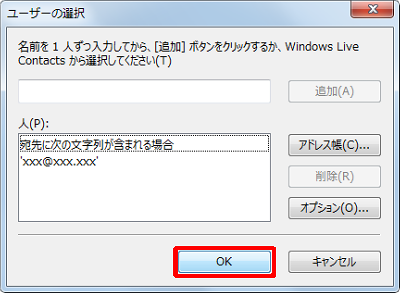
「1つ以上のアクションを選択してください」欄の「指定のフォルダーに移動する」にチェックを入れます。
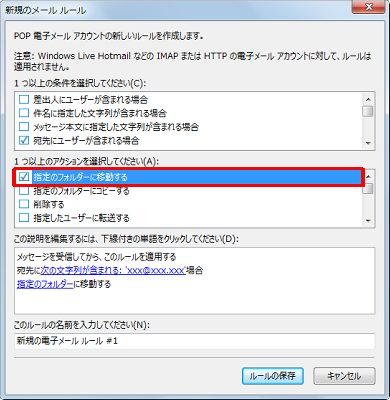
「この説明を編集するには、下線付きの単語をクリックしてください」欄の「指定のフォルダー」をクリックします。
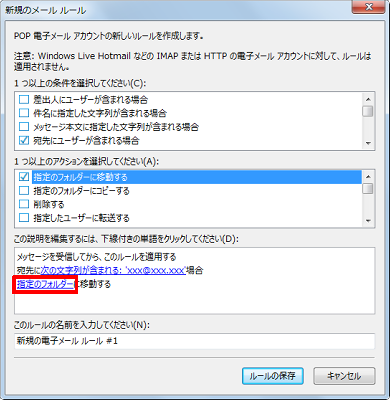
「アイテムの移動先」欄から、任意のフォルダーをクリックして「OK」をクリックします。
ここでは例として、「xxx」をクリックします。
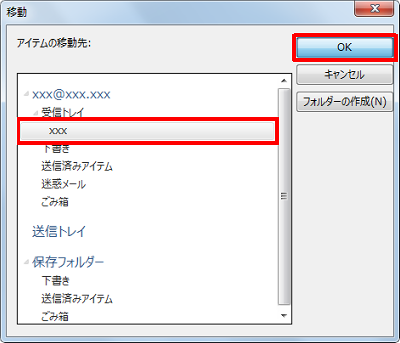
「このルールの名前を入力してください」欄に任意の名前を入力し、「ルールの保存」をクリックします。
ここでは例として、「xxx」と入力します。
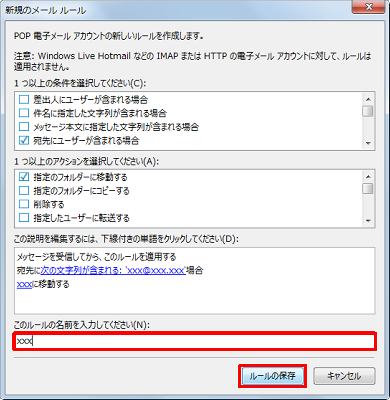
「OK」をクリックします。
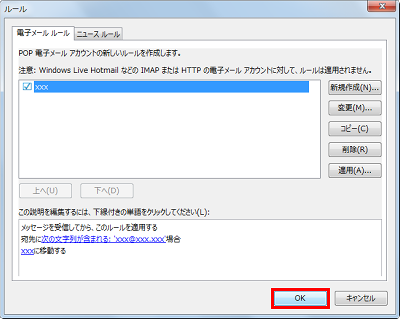
以上で操作完了です。
上記で設定したルールは、次回のメール受信時から有効になります。
Q&Aをご利用いただきありがとうございます
この情報はお役に立ちましたか?
お探しの情報ではなかった場合は、Q&A検索から他のQ&Aもお探しください。
 Q&A検索 - トップページ
Q&A検索 - トップページ
 パソコン用語集
パソコン用語集
|
|
|











