|
|
Excel 2010でファイルを開かずにデータの内容を確認する方法 | ||
Excel 2010でファイルを開かずにデータの内容を確認する方法 |
|
Q&A番号:012777 更新日:2018/10/16 |
 | Excel 2010で、ファイルを開かずにデータの内容を確認する方法について教えてください。 |
 | データを縮小して表示する機能を利用し、アイコンにデータを表示することでファイルを開かずに内容を確認できます。 |
はじめに
Excel 2010では、データを縮小して表示する機能を利用するとアイコンにデータを表示できます。
データをアイコンに表示することで、ファイルを開かずにファイルの内容を確認できます。
アイコンにはデータの一部が表示されます。すべてのデータが表示されるわけではありません。
操作手順
Excel 2010でファイルを開かずにデータの内容を確認するには、以下の操作手順を行ってください。
以下の項目を順に確認してください。
1. データの縮小版を保存する
アイコンには、データの縮小版が表示されます。
作成したデータの縮小版を保存するには、以下の操作手順を行ってください。
データを入力します。
ここでは例として、下図のようなデータを入力します。
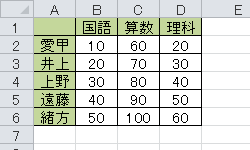
「リボン」から「ファイル」タブをクリックし、「情報」をクリックします。
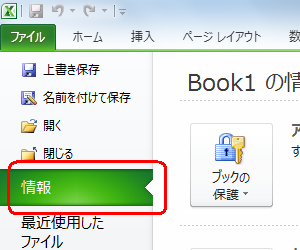
「プロパティ」の「▼」をクリックし、「詳細プロパティ」をクリックします。
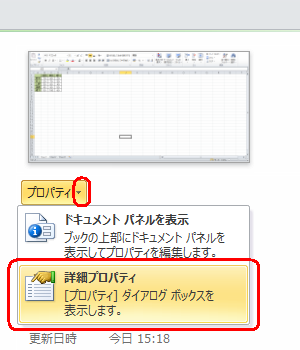
「ファイルの概要」タブをクリックし、「すべてのExcelドキュメントの縮小版を保存する」にチェックを入れて「OK」をクリックします。
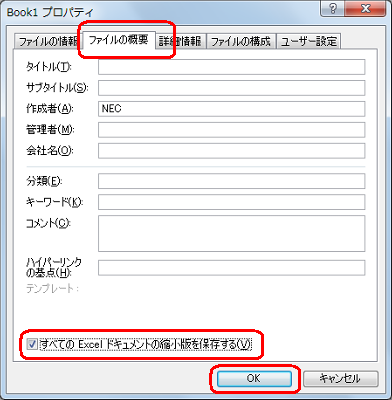
データを一度保存します。
画面左側の「名前を付けて保存」をクリックします。
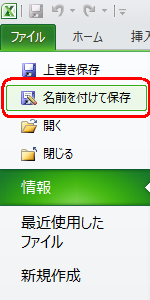
保存する場所とファイル名を指定して、「保存」をクリックします。
ここでは例として、保存する場所に「ドキュメント」、ファイル名に「Test結果-2」を指定します。
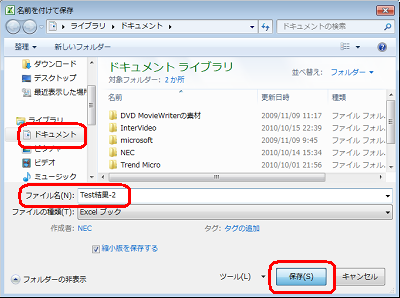
以上で操作完了です。
データの縮小版が保存できたことを確認してください。
2. データの縮小版を確認する
データの縮小版を確認するには、以下の操作手順を行ってください。
データを保存したフォルダを開きます。
ここでは例として、「ドキュメント」を開きます。
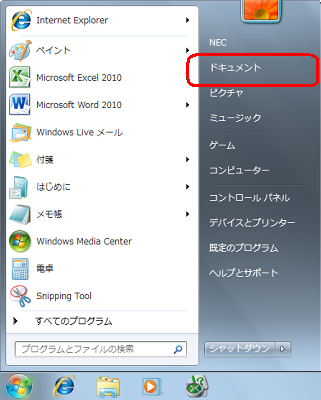
ツールバーから、「表示」の「▼」をクリックし表示方法をクリックします。
ここでは例として、「特大アイコン」をクリックします。
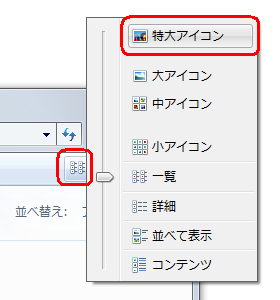
以上で操作完了です。
ファイルを開く前にアイコンでデータを確認できることを確認してください。
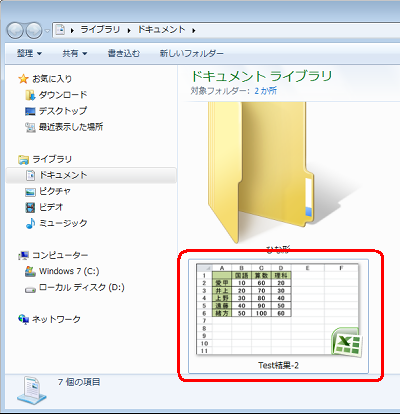
補足
すべてのExcelデータの縮小版を保存しない場合は、「1. データの縮小版を保存する」の手順4で「すべてのExcelドキュメントの縮小版を保存する」のチェックを外して「OK」をクリックし、データを保存します。
このQ&Aに出てきた用語
|
|
|


 Excel 2007でファイルを開かずにデータの内容を確認する方法
Excel 2007でファイルを開かずにデータの内容を確認する方法







