 |
 |
対処方法 |
| |
Outlook 2010にイベントを登録する方法を案内します。
Outlook 2010では、開始/終了時間を設定しない予定は「イベント」として登録できます。
例えば、勉強会や休暇などの1日または数日間続く予定や、誕生日や記念日などの定期的な予定はイベントに該当します。
イベントとして登録することで、その日の決まった時間帯に他の予定も登録できます。

予定表にイベントを登録する方法は、次の項目を確認してください。
- イベントを登録する
- 定期的なイベントを登録する
予定表にイベントを登録するには、以下の操作手順を行ってください。
【操作手順】
- Outlook 2010を起動し、ナビゲーション ウィンドウから「予定表」をクリックします。

- 「リボン」から、「ホーム」タブ→「新しい予定」の順にクリックします。
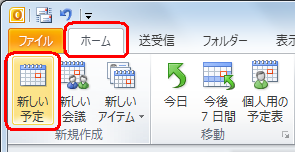
- 「無題 - 予定」画面が表示されるので、「件名」「場所」「予定に関する詳細な情報」などを入力します。
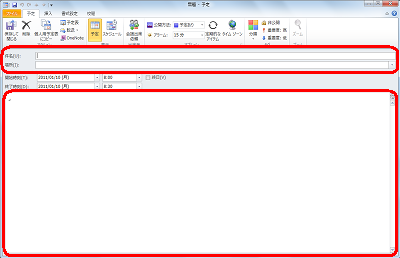
《拡大図》
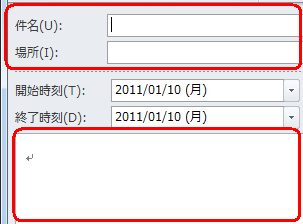
- 「終日」にチェックを入力し、「開始時刻」と「終了時刻」に日付を入力します。
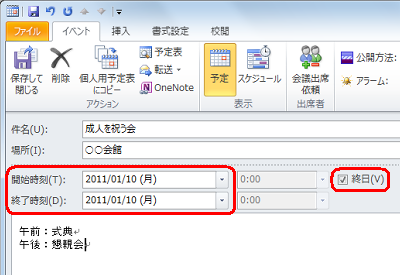
- 「リボン」から、「イベント」タブ→「保存して閉じる」の順にクリックします。
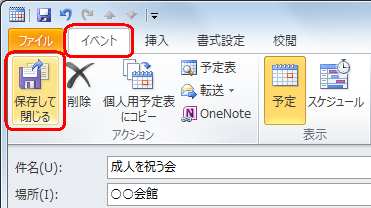
- カレンダー ナビゲーターから、指定した日をクリックし予定の最上段にイベントが表示されていることを確認します。
ここでは例として、1日単位で表示しています。
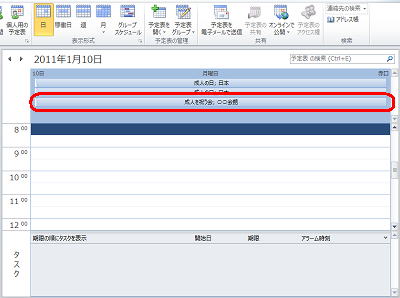
《拡大図》
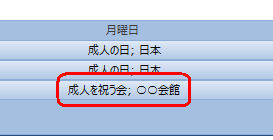
以上で操作完了です。
「対処方法」の先頭に戻る
予定表に定期的なイベントを登録するには、以下の操作手順を行ってください。
【操作手順】
- Outlook 2010を起動し、ナビゲーション ウィンドウから「予定表」をクリックします。

- 「リボン」から、「ホーム」タブ→「新しい予定」の順にクリックします。
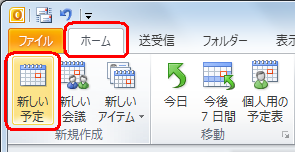
- 「無題 - 予定」画面が表示されるので、「件名」「場所」「予定に関する詳細な情報」などを入力します。
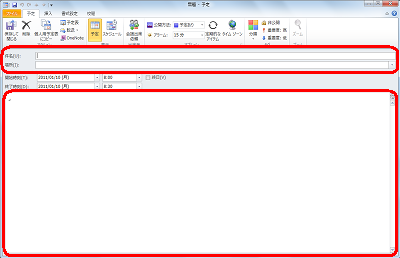
《拡大図》
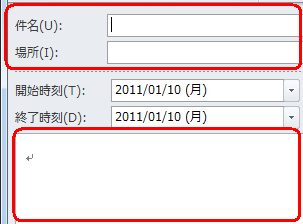
- 「終日」にチェックを入力し、「開始時刻」と「終了時刻」に日付を入力します。
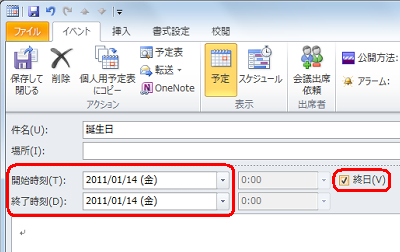
- 「リボン」から、「イベント」タブ→「定期的なアイテム」の順にクリックします。
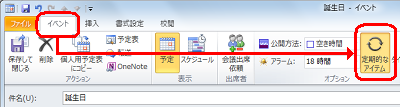
- 「定期的な予定の設定」画面が表示されるので、「パターンの設定」欄から予定のパターンを選択(クリック)し、「OK」ボタンをクリックします。
ここでは例として、誕生日を設定するので「年」を選択(クリック)します。
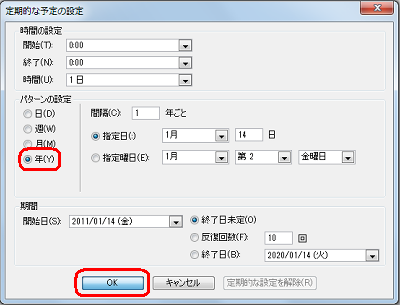
- 「リボン」から、「定期的なイベント」タブ→「保存して閉じる」の順にクリックします。
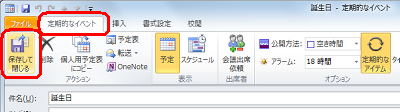
- カレンダー ナビゲーターから、指定した日をクリックし予定の最上段に定期的なイベントが表示されていることを確認します。
ここでは例として、1日単位で表示しています。
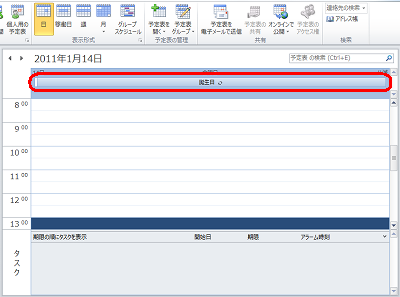
《拡大図》
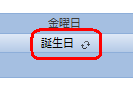

- 定期的なイベントには
 のアイコンが表示されます。 のアイコンが表示されます。
以上で操作完了です。
「対処方法」の先頭に戻る
|
 |
関連情報 |
| |
特にありません。
|
 |
補足 |
| |
特にありません。
|
|
|




