|
|
Outlook 2010でリボンの変更を元に戻す方法 | ||
Outlook 2010でリボンの変更を元に戻す方法 |
Q&A番号:012302 更新日:2013/03/08
|
Q&A番号:012302 更新日:2013/03/08 |
 | Outlook 2010で、リボンの変更を元に戻す方法について教えてください。 |
 | Outlook 2010では、「Outlook のオプション」からリボンの設定を元に戻すことができます。 |
Outlook 2010では、「Outlook のオプション」からリボンの設定を元に戻すことができます。
はじめに
Outlook 2010では、リボンにオリジナルのタブを追加して、よく使用するコマンドなどの機能を設定することができます。
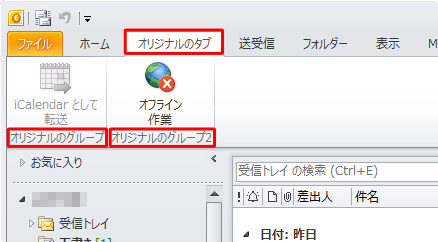
ここでは、リボンに追加したオリジナルのタブを削除して、設定を元に戻す方法について案内します。
操作手順
Outlook 2010でリボンの設定を元に戻すには、以下の操作手順を行ってください。
Outlook 2010を起動して、リボン上で右クリックし、表示された一覧から「リボンのユーザー設定」をクリックします。
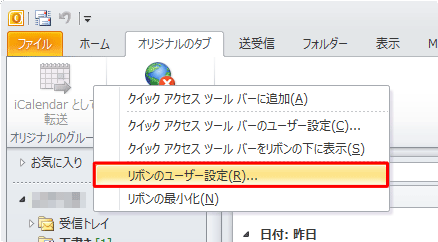
※ 「ファイル」タブをクリックして、表示された一覧の「オプション」からも操作ができます。
「Outlook のオプション」が表示されたら、「リボンのユーザー設定」が選択されていることを確認します。
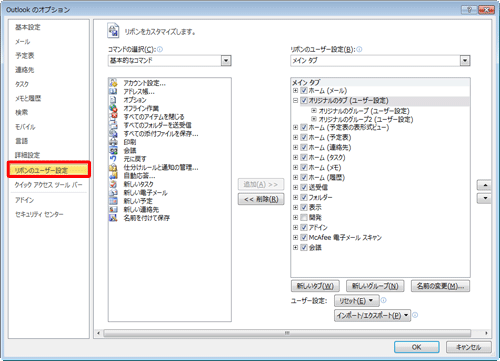
画面右側の「リボンのユーザー設定」ボックスで「メイン タブ」が選択された状態で、「メイン タブ」内に追加した「オリジナルのタブ」を確認し、「ユーザー設定」ボックスをクリックし、表示された一覧から「すべてのユーザー設定をリセット」をクリックします。
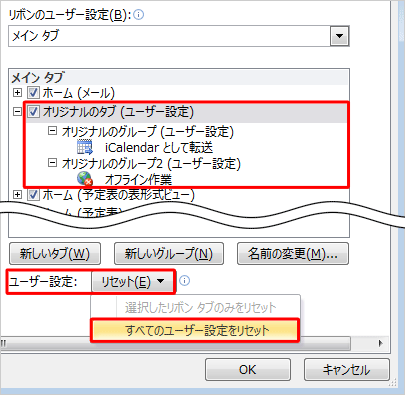
「このプログラムのリボンとクイック アクセス ツール バー…」が表示されたら、「はい」をクリックします。
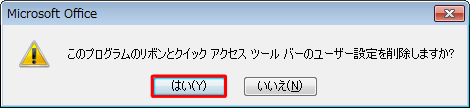
※ 「はい」をクリックすると、クイック アクセス ツール バーも元の設定に戻ります。
「OK」をクリックします。
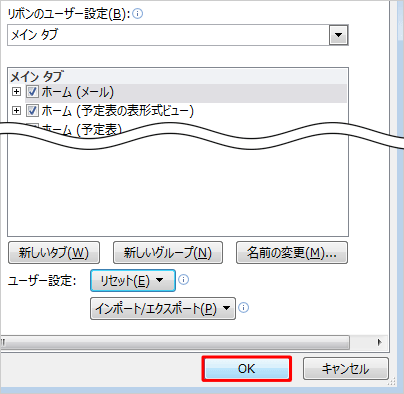
以上で操作完了です。
リボンが元の設定に戻ったことを確認してください。
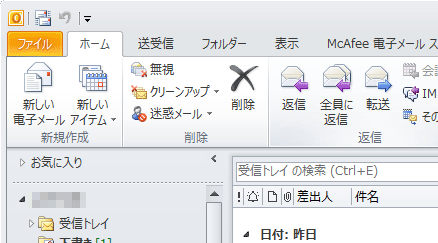
対象製品
Outlook 2010がインストールされている機種
このQ&Aに出てきた用語
|
|
|


 Outlook 2013でリボンの変更を元に戻す方法
Outlook 2013でリボンの変更を元に戻す方法







