|
|
Office 2010で修復機能を利用する方法 | ||
Office 2010で修復機能を利用する方法 |
|
Q&A番号:012826 更新日:2014/11/06 |
 | Office 2010で、修復機能を利用する方法について教えてください。 |
 | Office 2010では、「プログラムのアンインストール」から修復機能を利用することができます。修復を行うことで、Office 2010のアプリケーションが正常に動作しない問題を解決できる場合があります。 |
はじめに
Office 2010では、修復機能を利用するとExcel 2010などOffice 2010に含まれるアプリケーションが正常に動作しない問題を解決できる場合があります。
この修復機能は、Excel 2010などに必要なファイルやレジストリキーなどを修復します。
Excel 2010やWord 2010などでユーザーが作成したファイル(ドキュメント)に対しては適用されません。以下の操作手順どおりにいかない場合は、何らかの原因でハードディスク内のインストール情報に不具合が生じていると考えられます(修復作業は、ハードディスク内にあるOffice 2010のインストール情報を利用します)。
この場合、「Microsoft Office 2010」DVD-ROMを使ってOffice 2010を修復するか、Office 2010を再インストールします。手順については、以下の情報を参照してください。
 「Microsoft Office 2010」DVD-ROMを使ってOffice 2010を修復する方法
「Microsoft Office 2010」DVD-ROMを使ってOffice 2010を修復する方法
 Office 2010を再インストールする方法
Office 2010を再インストールする方法
操作手順
Office 2010で修復機能を利用するには、以下の操作手順を行ってください。
「スタート」→「コントロールパネル」の順にクリックします。
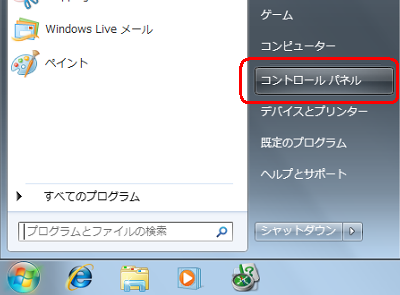
「コントロールパネル」が表示されます。
「プログラムのアンインストール」をクリックします。
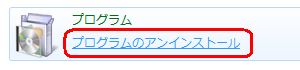
「プログラムと機能」が表示されます。
プログラムの一覧から「Microsoft Office Home and Business 2010」をクリックし、「変更」をクリックします。
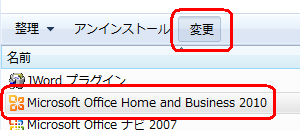
補足
使用環境によっては、「Microsoft Office 2010」などと表示されます。
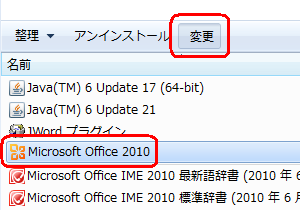
「Microsoft Office Home and Business 2010のインストールオプションを変更します。」という画面が表示されます。
「修復」をクリックし、「続行」をクリックします。
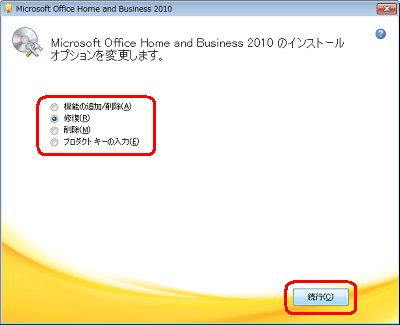
「Microsoft Office Home and Businessを修復しています」という画面が表示されるので、しばらく待ちます。
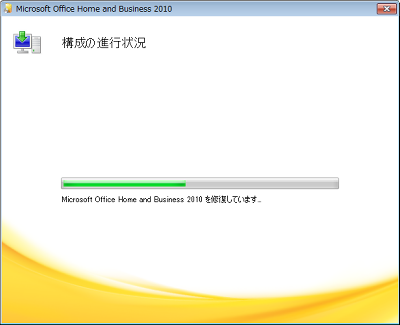
「Microsoft Office Home and Business 2010の構成が完了しました。」というメッセージが表示されたら、「閉じる」をクリックします。
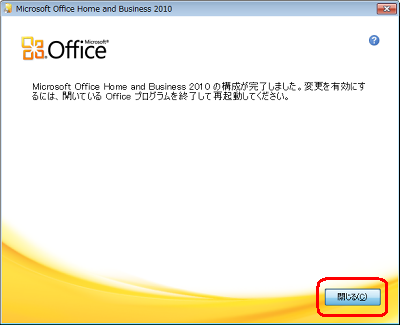
「セットアップを完了するにはシステムを再起動する必要があります。今すぐ再起動しますか?」というメッセージが表示れたら、「はい」をクリックします。
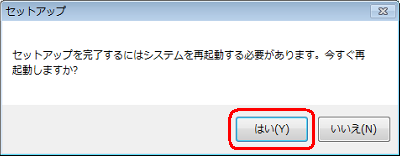
以上で操作完了です。
Excel 2010など正常に機能しなかったアプリケーションを起動し、問題が解決したことを確認してください。
このQ&Aに出てきた用語
|
|
|










