 |
 |
対処方法 |
| |
VALUESTARやLaVieでは、使用できるディスクを確認できます。

VALUESTARやLaVieには、「ソフト&サポート ナビゲーター」や「サポートナビゲーター」がプリインストールされています。
上記アプリケーションでは、使用できるディスクを案内しています。
《案内の部分例 : PC-LL370DS6Wの場合》
| ディスク |
ブルーレイディスクドライブ |
DVDスーパーマルチドライブ |
| 音楽CD、VideoCD、フォトCD、CD-ROM |
○ |
○ |
| スーパーオーディオCD |
×※1 |
×※1 |
| CD-R、CD-RW |
◎※7 |
◎※7 |
| DVD-ROM(DVD-Video) |
○ |
○ |
| DVD-R、DVD-RW |
◎※3 |
◎※3 |
| DVD+R、DVD+RW |
◎ |
◎ |
| DVD-R(2層) |
◎※3※4 |
◎※3※4 |
| DVD+R(2層) |
◎※4 |
◎※4 |
| DVD-RAM |
◎※2※3※5 |
◎※2※3※5 |
| BD-ROM |
○ |
× |
| BD-R |
◎※8 |
× |
| BD-RE |
◎※6※8 |
× |
| BD-R(2層) |
◎※8 |
× |
| BD-RE(2層) |
◎※6※8 |
× |
◎ : 読み込み・書き込み可
○ : 読み込みのみ可(書き込み不可)
× : 読み込み・書き込み不可
「ソフト&サポート ナビゲーター」などで使用できるディスクを確認するには、以下の操作手順を行ってください。
ここでは例として、「ソフト&サポート ナビゲーター」の操作手順を案内します。
【操作手順】
- デスクトップ上の、「ソフト&サポート ナビゲーター」アイコンをダブルクリックします。
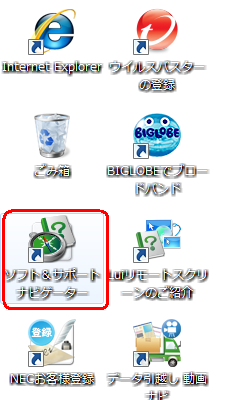
- 「機能を知る」タブをクリックし、「ステップ1」欄の「ブルーレイディスク/DVD/CDドライブ」をクリックします。
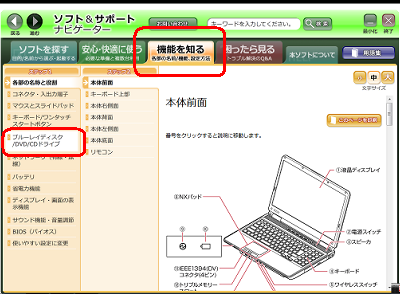
《拡大図》
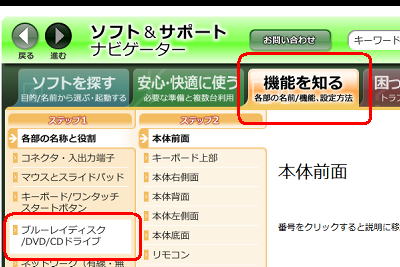
- 「ステップ2」欄の「使用できるディスク」をクリックします。
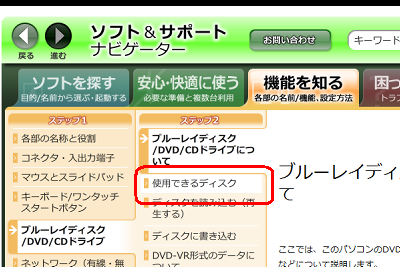
以上で操作完了です。
購入されたパソコンで使用できるディスクが表示されるので、確認してください。
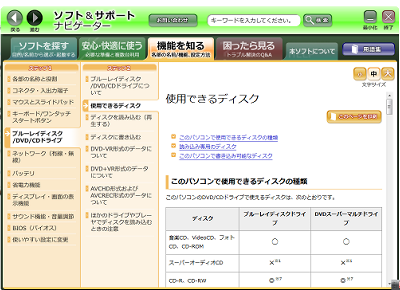
|
 |
関連情報 |
| |
特にありません。
|
 |
補足 |
| |
特にありません。
|
|
|




