 |
 |
対処方法 |
| |
Excel 2010やExcel 2007では、複数あるワークシートから任意のワークシートを簡単な操作で選択できます。

- ここでは例として、Excel 2010で案内しています。
Excel 2007でも一部画面は異なりますが、ほぼ同様の操作が可能です。
- 対象機種の確認はここをクリックしてください。
任意のワークシートを簡単な操作で選択するには、次の項目を確認してください。
- シート見出し数を調整し選択する方法
- 「見出しスクロール」ボタンを操作し選択する方法
- シート見出しを一覧表示し選択する方法
シート見出し数を調整し選択するには、以下の操作手順を行ってください。
【操作手順】
- Excel 2010を起動し、複数のワークシートを作成します。
ここでは例として、ワークシートを2008年1月〜2009年12月まで作成します。
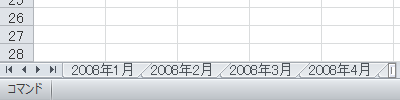
- 表示されているシート見出しと水平スクロールバーの間にある「見出し分割バー」をドラッグして、左右に移動します。
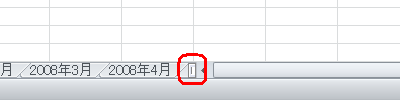
- 表示されるシート見出し数が調整できたことを確認し、任意のシート見出しをクリックします。
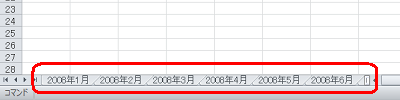
以上で操作完了です。
「対処方法」の先頭に戻る
画面左下には、シート見出しの表示を操作する「見出しスクロール」ボタンが用意されています。
「見出しスクロール」ボタンを操作し選択するには、以下の操作手順を行ってください。
【操作手順】
- 「見出しスクロール」ボタンから、任意のボタンをクリックします。
ボタンは左から、「先頭」「戻る」「進む」「最後」と設定されています。
ここでは例として、「進む」をクリックします。
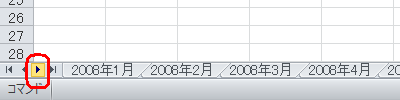
- シート見出しが全体的に1つ進んだことを確認し、任意のシート見出しをクリックします。
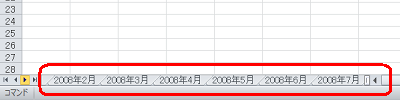
以上で操作完了です。
「対処方法」の先頭に戻る
シート見出しを一覧表示し選択するには、以下の操作手順を行ってください。
【操作手順】
- 「見出しスクロール」ボタンのいずれかを右クリックします。
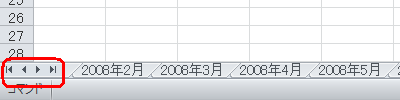
- 一覧から、任意の見出しをクリックします。
一覧に目的の見出しがない場合は、「シートの選択」をクリックします。
ここでは例として、「シートの選択」をクリックします。
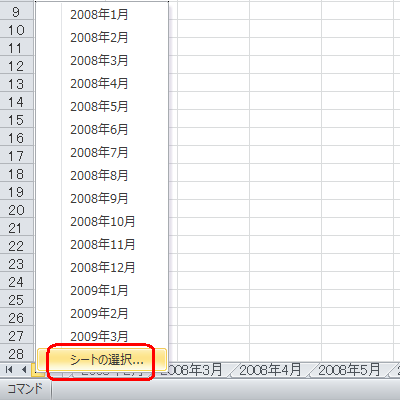
- 全シート見出しが標示されるので、目的の見出しをクリックし「OK」ボタンをクリックします。
ここでは例として、「2009年12月」をクリックします。
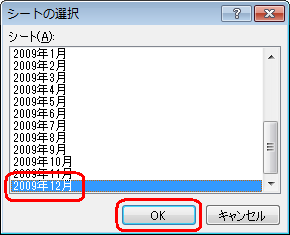
以上で操作完了です。
目的のワークシートが表示されたことを確認してください。
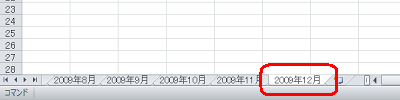
「対処方法」の先頭に戻る
|
 |
関連情報 |
| |
特にありません。
|
|
|




