|
|
Windows 7でAdobe Readerをアンインストールする方法 | ||
Windows 7でAdobe Readerをアンインストールする方法 |
Q&A番号:012913 更新日:2018/11/02
|
Q&A番号:012913 更新日:2018/11/02 |
 | Windows 7で、Adobe Readerをアンインストールする方法について教えてください。 |
 | Adobe Readerを使用しない場合は、コントロールパネルから削除することができます。 |
Adobe Readerを使用しない場合は、コントロールパネルから削除することができます。
はじめに
Adobe Readerとは、電子化された文書ファイルの1つであるPDF形式のファイルを開くために必要なソフトウェアです。
Adobe Readerを使用しない場合や、Adobe Readerが正常に動作しなくなった場合は、コントロールパネルからアンインストール(削除)できます。
※ ここではAdobe Reader 9.3の画面で案内していますが、ほかのバージョンでも同様の操作が行えます。
操作手順
Windows 7でAdobe Readerをアンインストールするには、以下の操作手順を行ってください。
「スタート」→「コントロールパネル」の順にクリックします。
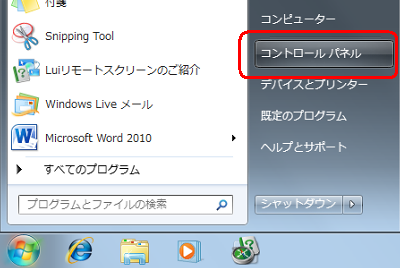
「コントロールパネル」が表示されます。
「プログラムのアンインストール」をクリックします。
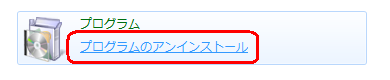
プログラムの一覧から「Adobe Reader 9.3 - Japanese」をクリックし、「アンインストール」をクリックします。
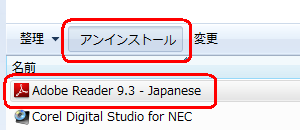
「Adobe Reader 9.3 - Japaneseをアンインストールしますか?」というメッセージが表示されたら、「はい」をクリックします。
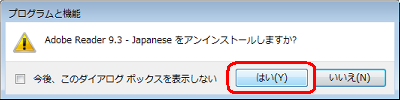
アンインストールが開始されるまで、しばらく待ちます。
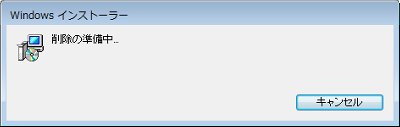
補足
「ユーザーアカウント制御」が表示された場合は、「はい」をクリックします。
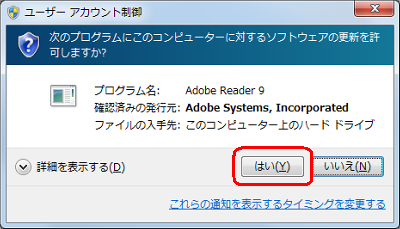
アンインストールが完了するまで、しばらく待ちます。
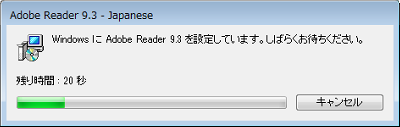
以上で操作完了です。
プログラムの一覧からAdobe Readerが削除されたことを確認してください。
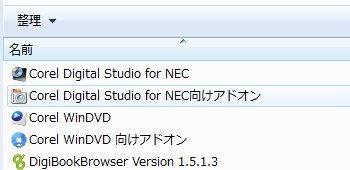
補足
パソコンにプリインストールされていたAdobe Readerを再度インストールする場合は、以下の情報を参照してください。
 Windows 7でプリインストールされているAdobe Readerを再インストールする方法
Windows 7でプリインストールされているAdobe Readerを再インストールする方法
このQ&Aに出てきた用語
|
|
|










