|
|
2011年2月発売VALUESTAR、LaVieの「おてがるバックアップ」で「ワンクリックバックアップ」−「マイデータ」を使用してデータをバックアップする方法 | ||
2011年2月発売VALUESTAR、LaVieの「おてがるバックアップ」で「ワンクリックバックアップ」−「マイデータ」を使用してデータをバックアップする方法 |
|
Q&A番号:013016 更新日:2015/12/22 |
 | 2011年2月発売VALUESTAR、LaVieの「おてがるバックアップ」で、「ワンクリックバックアップ」−「マイデータ」を使用してデータをバックアップする方法について教えてください。 |
 | 2011年2月発売VALUESTAR、LaVieの「おてがるバックアップ」で、「ワンクリックバックアップ」の「マイデータ」を使用してデータをバックアップする方法について案内します。 |
対処方法
「ワンクリックバックアップ」の「マイデータ」を使用してデータをバックアップするには、次の項目を確認してください。
1. 注意事項
「おてがるバックアップ」で「ワンクリックバックアップ」の「マイデータ」を使ってデータをバックアップする場合、下記の注意事項を確認してください。
「おてがるバックアップ」でバックアップしたデータは、「おてがるバックアップ」で復元してください。
ほかのバックアップソフトウェアでは復元できません。バックアップの保存先を内蔵ハードディスク以外にする場合は、DVDや外付けハードディスクなどを準備してください。
DVDなどにバックアップする場合、データの容量によってはDVDが複数枚必要になるので、事前に必要なディスクの枚数を確認することをおすすめします。データをバックアップするのに必要なディスクの枚数を確認する方法は、以下の情報を参照してください。
 2011年2月発売VALUESTAR、LaVieで「おてがるバックアップ」の「ワンクリックバックアップ」でデータをバックアップするのに必要なディスクの枚数を確認する方法
2011年2月発売VALUESTAR、LaVieで「おてがるバックアップ」の「ワンクリックバックアップ」でデータをバックアップするのに必要なディスクの枚数を確認する方法再セットアップする場合は、本機能で「マイデータ」をバックアップします。
本機能では、すべてのデータはバックアップできません。
以下のデータは本機能ではバックアップできませんので、利用しているソフトウェアのヘルプなどを確認し、DVDや外付けハードディスクなどに移動・保存してください。- Windows Liveメールのアドレス帳
- 録画したテレビ番組や、購入した音楽など、著作権が保護されたデータ
ただし、「ワンクリックバックアップ」の「パソコン全体」を使えばバックアップできる場合があります。
「ワンクリックバックアップ」の「パソコン全体」を使ってバックアップする方法は、以下の情報を参照してください。
 2011年2月発売VALUESTAR、LaVieの「おてがるバックアップ」の「ワンクリックバックアップ」−「パソコン全体」を使用してデータをバックアップする方法
2011年2月発売VALUESTAR、LaVieの「おてがるバックアップ」の「ワンクリックバックアップ」−「パソコン全体」を使用してデータをバックアップする方法
2. データをバックアップする方法
データをバックアップするには、以下の操作手順を行ってください。
「スタート」→「すべてのプログラム」→「おてがるバックアップ」→「おてがるバックアップ」の順にクリックします。
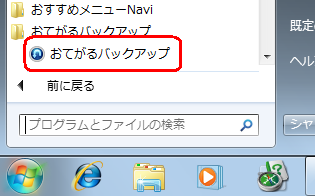
「エンドユーザー使用許諾契約」が表示された場合は使用許諾契約を一読し、「使用許諾契約の条項に同意する」をクリックして「OK」をクリックします。
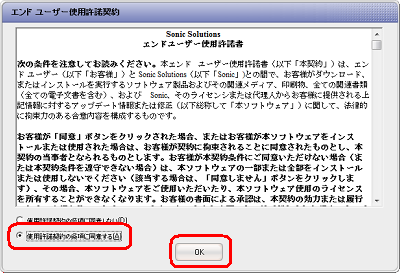
製品登録画面が表示された場合は、製品登録を行います。
製品登録する方法は、以下の情報を参照してください。
 Windows 7の「おてがるバックアップ」で製品登録を行う方法
Windows 7の「おてがるバックアップ」で製品登録を行う方法「おてがるバックアップのご紹介」が表示されるので、以下の画面に従い、「次へ」→「次へ」→「閉じる」の順にクリックします。
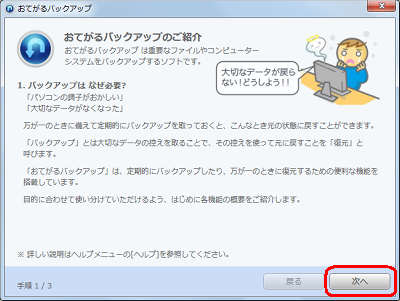
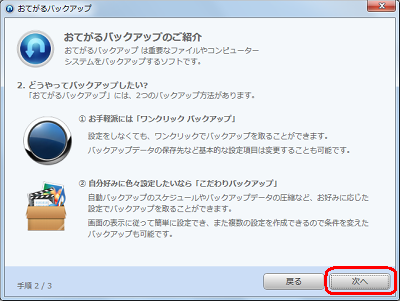
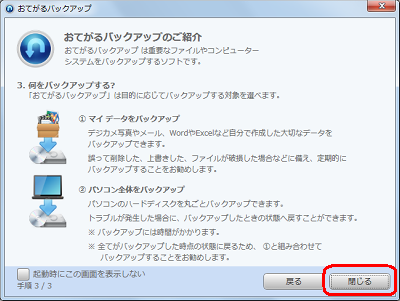
「ワンクリックバックアップ」をクリックし、「マイデータ」欄から「設定」をクリックします。
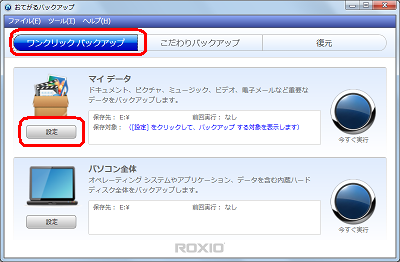
「ワンクリックバックアップの設定」で設定を任意に変更し、「設定を保存」をクリックします。
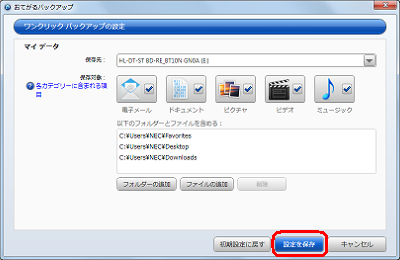
「ワンクリックバックアップの設定」画面では、以下の設定を変更できます。
必要に応じて、個々の設定を行います。保存先
保存先を変更する場合は、「保存先」ボックスから保存先をクリックします。
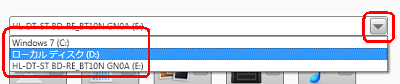
保存対象カテゴリー
保存対象カテゴリーを変更する場合は、カテゴリーのアイコンをクリックします。
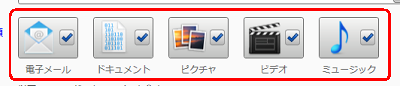
保存対象フォルダー、ファイル
保存対象フォルダーまたは保存対象ファイルを追加する場合は、「フォルダーの追加」、または「ファイルの追加」をクリックします。
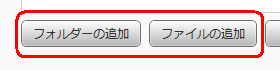
追加するフォルダーまたはファイルをクリックし、「OK」をクリックします。
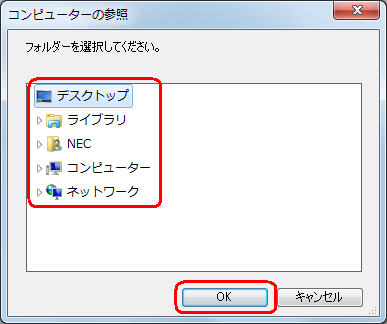
保存対象フォルダーまたは保存対象ファイルを削除する場合は、削除するフォルダーまたはファイルをクリックし、「削除」をクリックします。
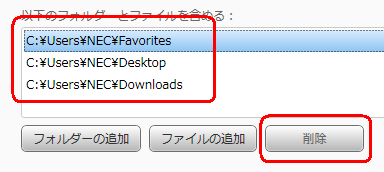
「マイデータ」欄から「今すぐ実行」をクリックします。
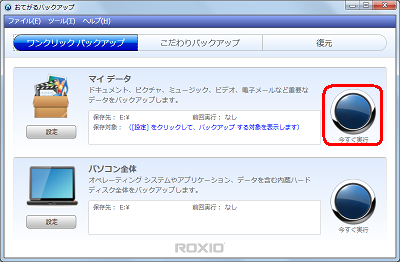
バックアップが開始されるので、しばらく待ちます。
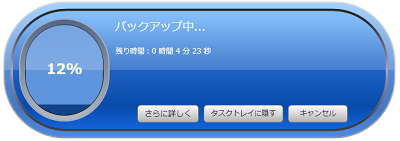
バックアップ完了画面が表示されるので、「閉じる」をクリックします。
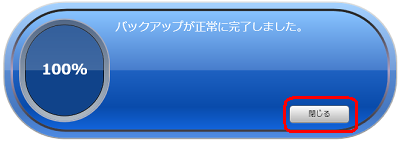
以上で操作完了です。
補足
「ワンクリックバックアップ」の「マイデータ」を使ってバックアップしたデータを復元する方法は、以下の情報を参照してください。
 2011年2月発売VALUESTAR、LaVieの「おてがるバックアップ」の「ワンクリックバックアップ」−「マイデータ」を使用してバックアップしたデータを復元する方法
2011年2月発売VALUESTAR、LaVieの「おてがるバックアップ」の「ワンクリックバックアップ」−「マイデータ」を使用してバックアップしたデータを復元する方法
対象製品
2011年2月発売VALUESTAR、LaVieで「おてがるバックアップ」がプリインストールされている機種
関連情報
このQ&Aに出てきた用語
|
|
|











