 |
 |
対処方法 |
| |
ここでは、「おてがるバックアップ」の「ワンクリック バックアップ」−「マイ データ」を使って外付けハードディスクにデータをバックアップする方法を案内します。
「おてがるバックアップ」の「ワンクリック バックアップ」−「マイ データ」を使って外付けハードディスクにデータをバックアップするには、次の項目を確認してください。
- 注意事項
- データをバックアップする方法
「おてがるバックアップ」の「ワンクリック バックアップ」−「マイ データ」を使って外付けハードディスクにデータをバックアップする場合、下記の注意事項を確認してください。
【注意事項】
「対処方法」の先頭に戻る
「おてがるバックアップ」の「ワンクリック バックアップ」−「マイ データ」を使って外付けハードディスクにデータをバックアップするには、以下の操作手順を行ってください。
【操作手順】
- 「スタート」→「すべてのプログラム」→「おてがるバックアップ」→「おてがるバックアップ」の順にクリックします。
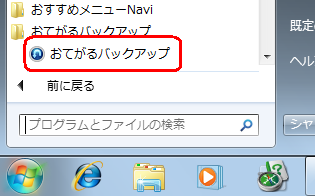
- 「エンドユーザー使用許諾契約」が表示された場合は使用許諾契約を一読し、「使用許諾契約の条項に同意する」を選択して「OK」ボタンをクリックします。
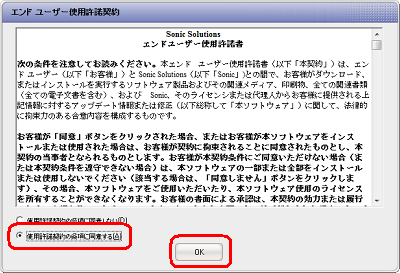
《拡大図》
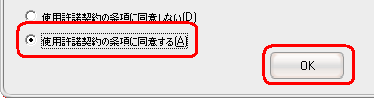
- 製品登録画面が表示された場合は、製品登録を行います。
製品登録する方法は、以下の情報を参照してください。
 Roxio社の「おてがるバックアップ」などで製品登録する方法 Roxio社の「おてがるバックアップ」などで製品登録する方法
- 「おてがるバックアップのご紹介」画面が表示されるので、「次へ」ボタン→「次へ」ボタン→「閉じる」ボタンの順にクリックします。
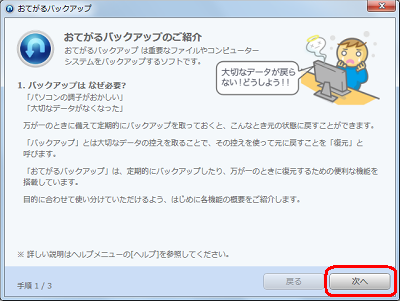
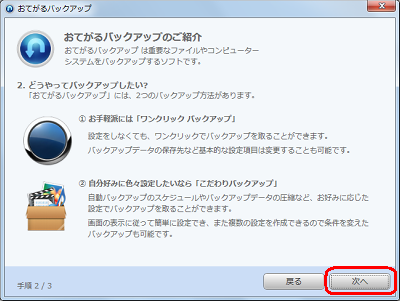
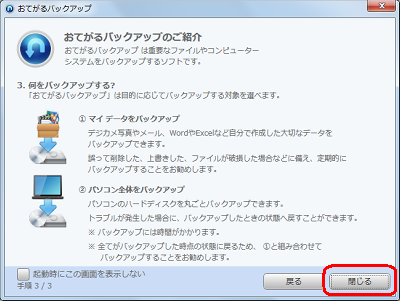
- 外付けハードディスクをUSBコネクタに接続します。
- 「ワンクリック バックアップ」をクリックし、「マイ データ」欄から「設定」ボタンをクリックします。
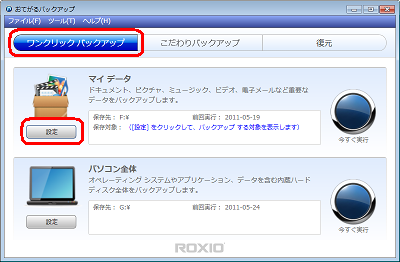
- 画面右上の▼をクリックし、保存したい外付けハードディスクを選択(クリック)し「設定を保存」ボタンをクリックします。
ここでは例として、「ローカルディスク(F:)」を選択(クリック)し「設定を保存」ボタンをクリックします。
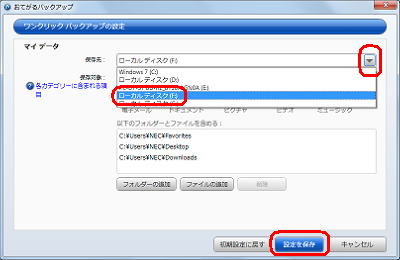
《拡大図》
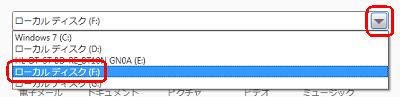
《拡大図》
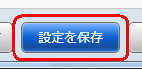
「ワンクリック バックアップの設定」画面では、保存先以外に以下の設定を変更できます。
必要に応じて、個々の設定を行います。
《保存対象カテゴリー》
保存対象カテゴリーを変更する場合は、カテゴリーのアイコンをクリックします。
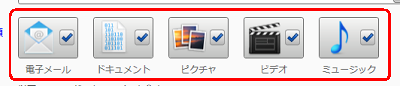
《保存対象フォルダー、ファイル》
保存対象フォルダーまたは保存対象ファイルを追加する場合は、「フォルダーの追加」ボタンまたは「ファイルの追加」ボタンをクリックします。
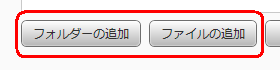
追加するフォルダーまたはファイルを選択(クリック)し、「OK」ボタンをクリックします。
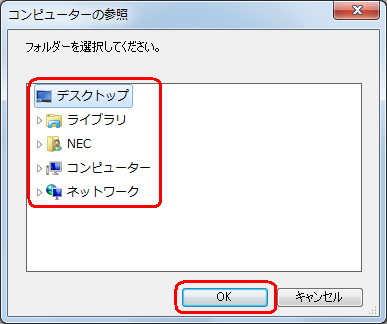
保存対象フォルダーまたは保存対象ファイルを削除する場合は、削除するフォルダーまたはファイルを選択(クリック)し「削除」ボタンをクリックします。
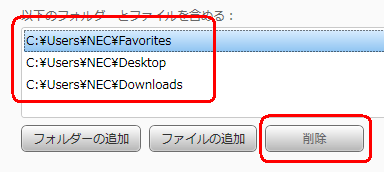
- 「マイ データ」欄から「今すぐ実行」をクリックします。
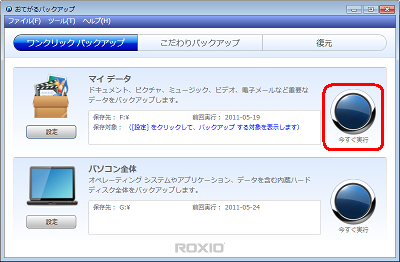
- バックアップが開始されるので、しばらく待ちます。
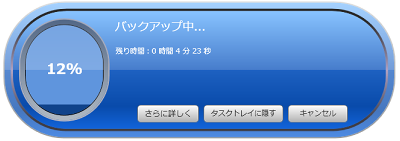
- バックアップ完了画面が表示されるので、「閉じる」ボタンをクリックします。
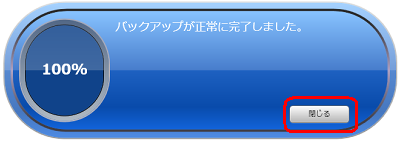
以上で操作完了です。

「対処方法」の先頭に戻る
|
 |
補足 |
| |
特にありません。
|
|
|




