|
|
2011年2月発売VALUESTAR、LaVieの「おてがるバックアップ」の「ワンクリック バックアップ」−「パソコン全体」を使用して外付けハード ディスクにデータをバックアップする方法 | ||
2011年2月発売VALUESTAR、LaVieの「おてがるバックアップ」の「ワンクリック バックアップ」−「パソコン全体」を使用して外付けハード ディスクにデータをバックアップする方法 |
|
Q&A番号:013037 更新日:2015/12/22 |
 | 2011年2月発売VALUESTAR、LaVieの「おてがるバックアップ」の「ワンクリック バックアップ」−「パソコン全体」を使用して外付けハード ディスクにデータをバックアップする方法について教えてください。 |
 | 「おてがるバックアップ」の「ワンクリック バックアップ」−「パソコン全体」を使用して外付けハード ディスクにデータをバックアップする方法について案内します。 |
はじめに
「おてがるバックアップ」の「ワンクリック バックアップ」−「パソコン全体」を使用して外付けハード ディスクにデータをバックアップする場合、 以下の注意事項を確認してください。
注意事項
バックアップ作業は数時間かかるので、十分に時間があるときに行ってください。
USB接続のハード ディスクを使用してください。
暗号化対応のハード ディスクは使用しないでください。
録画番組のデータをバックアップした後に、SmartVision上で消去すると、データを復元しても視聴できなくなりますのでご注意ください。
「おてがるバックアップ」でバックアップしたデータは、ほかのバックアップソフトウェアでは復元できません。
「おてがるバックアップ」でバックアップしたデータを復元する方法は、以下の情報を参照してください。
 2011年2月発売VALUESTAR、LaVieの「おてがるバックアップ」の「ワンクリック バックアップ」−「パソコン全体」を使用して外付けハード ディスクにバックアップしたデータを復元する方法
2011年2月発売VALUESTAR、LaVieの「おてがるバックアップ」の「ワンクリック バックアップ」−「パソコン全体」を使用して外付けハード ディスクにバックアップしたデータを復元する方法バックアップを保存するのに十分の空き容量があるハード ディスクを準備してください。
データをバックアップするのに必要なハード ディスクの空き容量を確認する方法は、以下の情報を参照してください。
 2011年2月発売VALUESTAR、LaVieの「おてがるバックアップ」の「ワンクリック バックアップ」でデータをバックアップするのに必要なハード ディスクの空き容量を確認する方法
2011年2月発売VALUESTAR、LaVieの「おてがるバックアップ」の「ワンクリック バックアップ」でデータをバックアップするのに必要なハード ディスクの空き容量を確認する方法
操作手順
「おてがるバックアップ」の「ワンクリック バックアップ」−「パソコン全体」を使用して外付けハード ディスクにデータをバックアップするには、以下の操作手順を行ってください。
「スタート」→「すべてのプログラム」→「おてがるバックアップ」→「おてがるバックアップ」の順にクリックします。
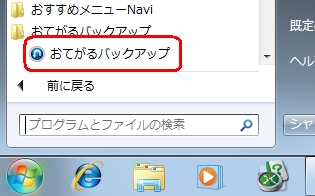
「エンドユーザー使用許諾契約」が表示された場合は使用許諾契約を一読し、「使用許諾契約の条項に同意する」を選択し「OK」をクリックします。
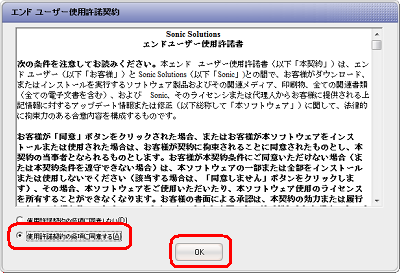
製品登録画面が表示された場合は、製品登録を行います。
製品登録する方法は、以下の情報を参照してください。
 Windows 7の「おてがるバックアップ」で製品登録を行う方法
Windows 7の「おてがるバックアップ」で製品登録を行う方法「おてがるバックアップのご紹介」が表示されるので内容を一読し、「次へ」→「次へ」→「閉じる」の順にクリックします。
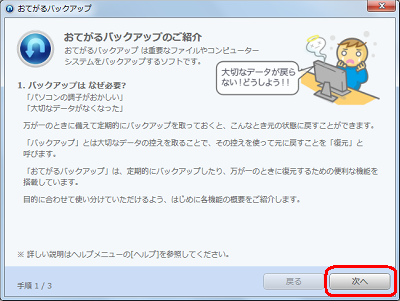
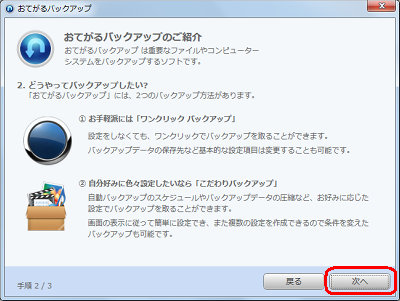
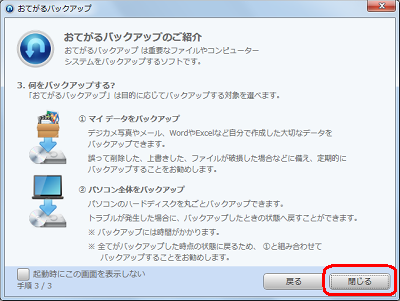
外付けハード ディスクをUSBコネクタに接続します。
画面左上の「ワンクリック バックアップ」をクリックし、「パソコン全体」欄から「設定」をクリックします。
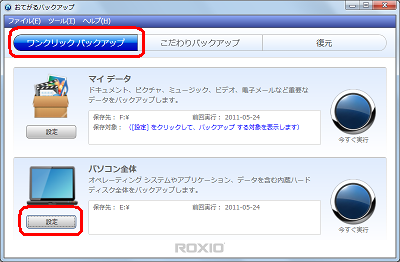
画面右の▼をクリックし、保存したい外付けハード ディスクを選択し「設定を保存」をクリックします。
ここでは例として、「ローカルディスク(F:)」を選択し「設定を保存」をクリックします。
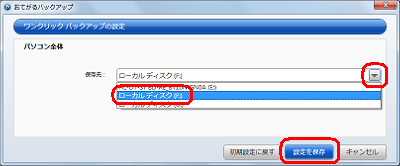
「パソコン全体」欄から「今すぐ実行」をクリックします。
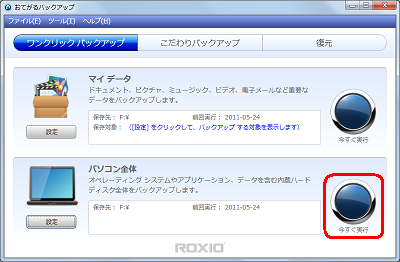
バックアップが開始されるので、しばらく待ちます。
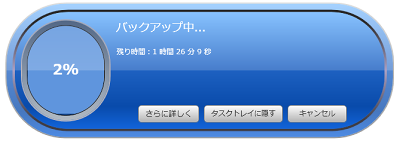
バックアップ完了画面が表示されるので、「閉じる」をクリックします。

以上で操作完了です。
対象製品
2011年2月発売VALUESTAR、LaVieで「おてがるバックアップ」がプリインストールされている機種
関連情報
このQ&Aに出てきた用語
|
|
|











