 |
 |
対処方法 |
| |
ここでは、「おてがるバックアップ」の「ワンクリック バックアップ」−「パソコン全体」を使って外付けハードディスクにバックアップしたデータを復元する方法を案内します。

「おてがるバックアップ」の「ワンクリック バックアップ」−「パソコン全体」を使って外付けハードディスクにバックアップしたデータを復元するには、次の項目を確認してください。
- 注意事項
- データを復元する方法
「おてがるバックアップ」の「ワンクリック バックアップ」−「パソコン全体」を使って外付けハードディスクにバックアップしたデータを復元する場合、下記の注意事項を確認してください。
【注意事項】
- データを復元するには、バックアップしたデータが必要です。
バックアップを保存した外付けハードディスクを準備してください。
- 復元作業は数時間かかるので、十分に時間があるときに行ってください。
- 録画番組のデータをバックアップした後に、SmartVision上で消去すると、データを復元しても視聴できなくなりますのでご注意ください。
- 本機能は、パソコン全体を復元しますので、バックアップ後に作成したファイルなどは失われます。必要なデータは復元を行う前に個別にバックアップしてください。
- MediaCenterTVモデルでは、バックアップを作成した時点よりも後に録画した番組は、録画データが残っていても利用できなくなるため、この操作を行う前に必要に応じてDVDなどに保存してください。
「対処方法」の先頭に戻る
「おてがるバックアップ」の「ワンクリック バックアップ」−「パソコン全体」を使って外付けハードディスクにバックアップしたデータを復元するには、以下の操作手順を行ってください。
【操作手順】
- 再セットアップディスクを挿入し、パソコンを再起動します。
再セットアップディスクを作成する方法は、以下の情報を参照してください。
 Windows 7パソコンで再セットアップディスクを作成する方法 Windows 7パソコンで再セットアップディスクを作成する方法
- 下図が表示されるので、内容を確認後、「確認しました」にチェックを入力し「OK」ボタンをクリックします。
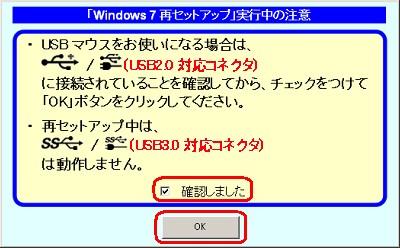
- 再セットアップ画面が表示されるので、「バックアップ時の状態に戻す(おてがるバックアップ)」を選択(クリック)します。
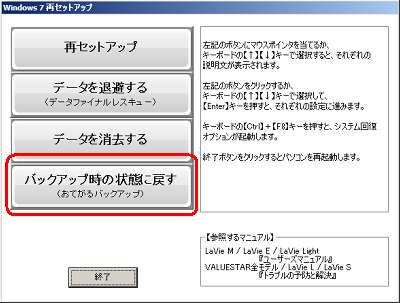
- 外付けハードディスクをUSB3.0対応コネクタ以外に接続します。
- 「パソコン全体」を選択し「次へ」ボタンをクリックします。
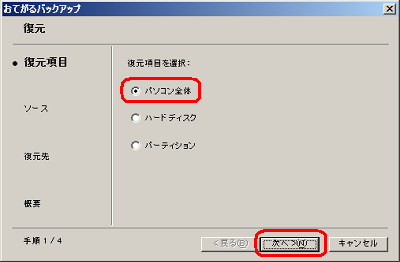
- 以下から復元するバックアップを選択し「次へ」ボタンをクリックします。
- 最新のバックアップから復元
- 選んだバックアップから復元
ここでは例として、「最新のバックアップから復元」を選択し「次へ」ボタンをクリックします。
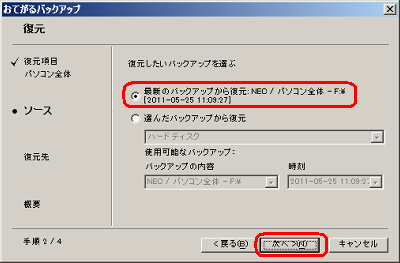
- 「復元先の設定」画面が表示されるので、「次へ」ボタンをクリックします。
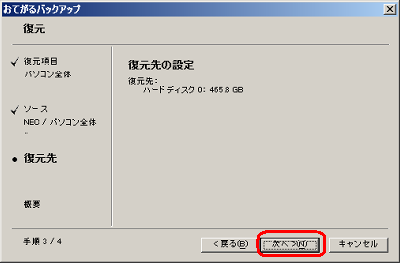
- 「復元の概要」画面が表示されるので、「復元」ボタンをクリックします。
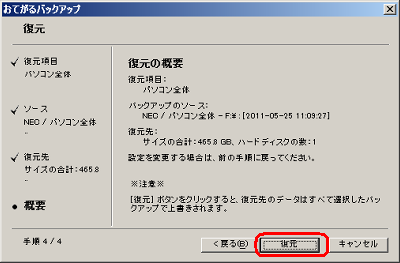
- 復元が開始されるので、しばらく待ちます。
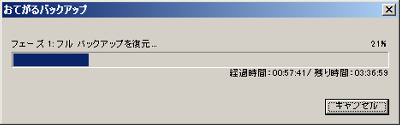
- 復元完了画面が表示されるので、「OK」ボタンをクリックします。
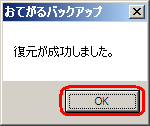
- 再セットアップディスクを取り出し「再起動」ボタンをクリックします。
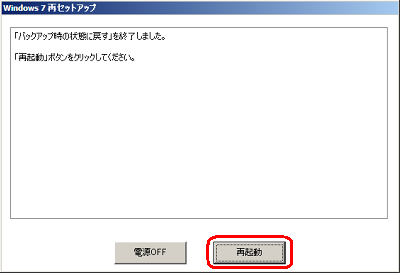
以上で操作完了です。
「対処方法」の先頭に戻る
|
 |
補足 |
| |
特にありません。
|
|
|




