|
|
Windows 7でパソコンのCドライブの領域を変更して再セットアップを行う方法 | ||
Windows 7でパソコンのCドライブの領域を変更して再セットアップを行う方法 |
|
Q&A番号:013056 更新日:2023/07/07 |
 | Windows 7で、パソコンのCドライブの領域を変更して再セットアップを行う方法について教えてください。 |
 | Windows 7で、Cドライブの領域を変更してパソコンの再セットアップを行う方法について案内します。 |
はじめに
再セットアップとは、パソコンのハードディスクの内容を消去して購入時の状態に戻す作業です。
Windows 7で、パソコンが起動しない、パソコンの一部の動作がおかしいなどの現象が発生した場合は、再セットアップを行うと問題が解決する場合があります。
ここでは、パソコンのハードディスク領域から、Cドライブの領域を変更してパソコンの再セットアップを行う方法について案内します。
Cドライブの領域を変更して再セットアップするには、ハードディスクの知識が必要です。初心者の方やパソコンの操作に慣れていない方は、Cドライブのみの再セットアップをおすすめします。
Cドライブのみ再セットアップする方法は、以下の情報を参照してください。
 Windows 7でハードディスク領域を使用してパソコンの再セットアップを行う方法
Windows 7でハードディスク領域を使用してパソコンの再セットアップを行う方法
 Windows 7でWindows(OS)が起動しない状態からハードディスク領域を使用してパソコンの再セットアップを行う方法
Windows 7でWindows(OS)が起動しない状態からハードディスク領域を使用してパソコンの再セットアップを行う方法
操作手順
Windows 7でパソコンのCドライブの領域を変更して再セットアップを行うには、以下の操作手順を行ってください。
以下の項目を順に確認してください。
1. 注意事項
再セットアップを行う前に、以下を確認してください。
Cドライブの領域を変更して再セットアップすると、Cドライブだけでなく、Dドライブにあるデータも失われます。
操作を始める前に、DVDや外付けハードディスクなどにデータをバックアップしてください。Cドライブの領域を最大に設定して再セットアップすると、Dドライブが存在しない構成になります。
パーティションの追加や削除など、ハードディスクをパソコン購入時の状態から変更している場合は、この方法での再セットアップはできません。
SmartVisionで録画したテレビ番組は、外付けUSBハードディスクに番組データを保存(移動)するか、SmartVisionを使ってDVDなどに保存してください。詳しくは添付されているマニュアル(「テレビを楽しむ本」など)を参照してください。
「Media Centerテレビ」で録画した番組はDVDやブルーレイなどに保存してください。外付けハードディスクに保存していた番組を含めて、再セットアップ後はすべて利用できなくなります。
著作権保護された音楽データなどは、購入時に利用したソフトウェアでバックアップ、またはデータを待避(移動など)してください。 詳しくはソフトウェアのヘルプを参照してください。
再セットアップ時は、USB3.0対応コネクタは使用できません。マウスや外付けハードディスクなどは、USB2.0対応コネクタに接続してください。
再セットアップ作業は数時間かかるので、十分に時間があるときに行ってください。
再セットアップ作業は中断しないでください。中断してしまうと再セットアップが終わってもデータが元通りに復元されなかったり、一部のデータが失われたりする場合があります。
再セットアップの一連の流れについては、以下の情報を参照してください。
 再セットアップの概要(Windows 7)
再セットアップの概要(Windows 7)
再セットアップを行う際は、お手元に製品添付のユーザーズマニュアルを用意してください。
2. 再セットアップを行う
Cドライブの領域を変更して再セットアップを行うには、以下の操作手順を行ってください。
※ 使用するパソコン環境によって画面が異なる場合がありますが、ほぼ同様の操作が可能です。
パソコンの電源を入れます。
「NEC」のロゴ画面が表示されたら、キーボードの「F11」キーを何回か押します。
※ 2012年2月以降発売の一部の機種では、「F4」キーを押してください。
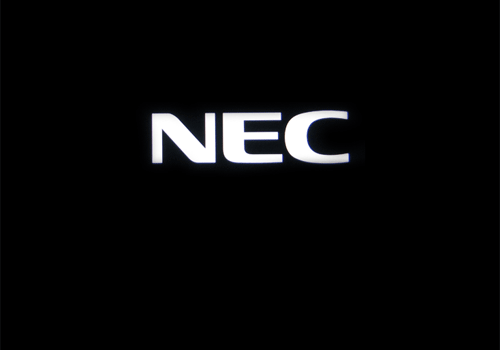
下図が表示された場合は、内容を確認後「確認しました」にチェックを入れ、「OK」をクリックします。
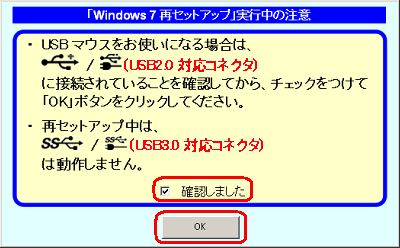
再セットアップ画面が表示されるので、「再セットアップ」をクリックします。
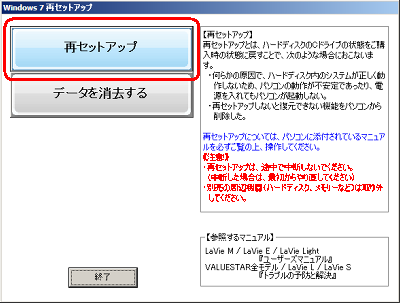
「Cドライブの領域を自由に作成して再セットアップ」をクリックします。
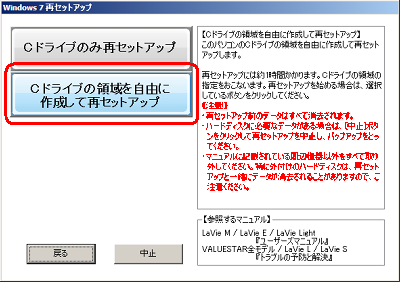
作成するCドライブのサイズを、以下のいずれかの項目から選択し、「実行」をクリックします。
サイズ指定
- 最大(240Gバイト)
- 最小(50Gバイト)
- カスタム
※ 「カスタム」を選択した場合は、「▲」「▼」をクリックしてサイズを指定後、「実行」をクリックします。
ここでは例として、「カスタム」を選択し「100 Gバイト」に指定後、「実行」をクリックします。

下図が表示されるので、作成するCドライブの領域を確認後、「OK」をクリックします。
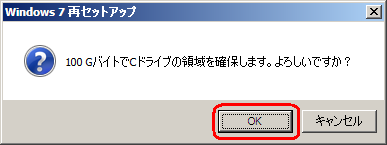
「再起動」をクリックします。
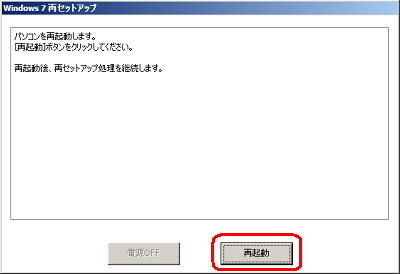
再起動後、再セットアップが開始されるので、しばらく待ちます。
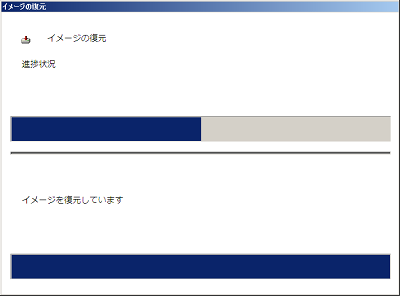
「再起動」をクリックします。
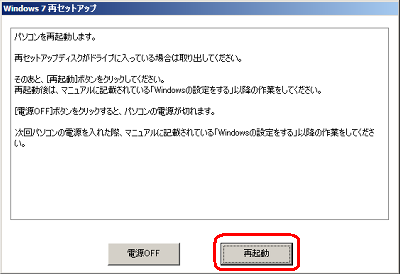
以上で操作完了です。
再セットアップ完了後は、購入時と同様に初回セットアップから作業を行ってください。
 Windows 7でパソコンの初回セットアップ(初期設定)を行う方法
Windows 7でパソコンの初回セットアップ(初期設定)を行う方法
関連情報
このQ&Aに出てきた用語
|
|
|


 パソコン全国出張サービス
パソコン全国出張サービス








