|
|
Windows 8 / 8.1でWindows(OS)が起動しない状態からPCのリセットを行う方法 | ||
Windows 8 / 8.1でWindows(OS)が起動しない状態からPCのリセットを行う方法 |
|
Q&A番号:014446 更新日:2023/07/07 |
 | Windows 8 / 8.1で、Windows(OS)が起動しない状態からPCのリセットを行う方法について教えてください。 |
 | Windows 8 / 8.1では、Windows(OS)が起動しない状態からでもPCのリセットを行うことでパソコンを購入時の状態に戻すことができます。 |
はじめに
パソコンに複数のドライブがある場合、「Windowsがインストールされているドライブのみ」、または「すべてのドライブ」を任意で選択することができます。
「Windowsがインストールされているドライブのみ」をリセットする場合
Windowsがインストールされているドライブに追加でインストールしたアプリや、作成したファイル、画像や録画データなど、すべて消去されます。
ただし、その他のドライブ(例:Dドライブ)に保存されているデータは消えません。「すべてのドライブ」をリセットする場合
その他のドライブ(Dドライブなど)を含めた、パソコン内のすべてのデータが消去されます。
PCのリセットを行う前に、作成したファイル、画像や録画データなど必要なデータはバックアップをとってください。
パソコンにプリインストールされているOffice系ソフトがある場合は、PCのリセット後にプロダクトキーの入力が必要となります。
CD-ROMなどからインストールしたアプリがある場合は、そのメディアがあれば、再びインストールできます。
PCのリセットを行う際は、お手元に製品添付の「ユーザーズマニュアル」をご用意ください。
お使いのパソコンでWindows(OS)のアップデート(アップグレード)を行っている場合は、以下の点に注意してください。
※ Windows 7などからWindows 8にアップグレードしているパソコンでPCのリセットを行うと、再セットアップディスクが必要になります。
※ Windows 8からWindows 8.1へアップデートしている場合は、PCのリセットを行うとWindows 8へ戻ります。
また、そのほかのWindows(OS)からWindows 8.1へアップグレードしている場合は、回復メディアが必要になります。
詳細については、Windows 8 / 8.1 サポートのご案内を参照してください。
 Windows 8.1 サポートのご案内
Windows 8.1 サポートのご案内
 Windows 8 サポートのご案内
Windows 8 サポートのご案内
※ LaVie EやLAVIE Hybrid Advanceは、ここで案内している操作を行うことができません。
操作手順
Windows 8 / 8.1でWindows(OS)が起動しない状態からPCのリセットを行うには、以下の情報を参照してください。
以下の項目を順に確認してください。
1. 必要なものを準備する
「Microsoft Office Personal 2010/2013」または「Microsoft Office Home and Business 2010/2013」のプロダクトキー(Office 2010/2013添付モデルのみ)
製品添付の「ユーザーズマニュアル」
購入後、追加でインストールしたアプリのインストールCD-ROMなど
Microsoftアカウントのメールアドレスとパスワード(Microsoftアカウントを利用している場合)
ローカルアカウントのユーザー名とパスワード(ローカルアカウントを利用している場合)
無線LANのネットワーク名(SSID)とパスワード(無線LAN機能搭載モデルの場合)
!注意
OneDriveなどクラウドに保存したデータは再セットアップ後にバックアップしたデータを復元する際、ユーザーアカウントが一致しないとデータが復元できません。
家族などで、複数のユーザーで複数のアカウントを利用している場合、それぞれのアカウント情報が必要です。
2. PCのリセットの準備を行う
BIOSを初期化する(設定を変更している場合のみ)
手順については、以下の情報を参照してください。
 BIOSを初期化する(パソコン購入時の状態に戻す)方法
BIOSを初期化する(パソコン購入時の状態に戻す)方法周辺機器を取り外す(メモリ/プリンター/スキャナーなど)
パソコン本体からCD-ROMなどのメディアを取り出す(ドライブに入っている場合)
3. PCのリセットを行う
PCのリセットを行うには、以下の操作手順を行ってください。
ここでは例として、「Windowsがインストールされているドライブのみ」をリセットする方法を案内します。
※ ここではWindows 8の画面で案内していますが、Windows 8.1でも同様の操作が行えます。
※ BIOS画面は機種によって日本語または英語で表記されています。ここでは英語表記で案内し、日本語表記を( )で案内しています。
パソコンの電源を入れ、NECのロゴが表示されたら「F2」キーを何回か押します。
補足
何度行ってもBIOS画面が表示されない場合は、電源を入れたらすぐにキーボードの「F2」キーを数回押してください。
LAVIE Hybrid Fristaの場合は、「F2」キーの代わりに音量の「+」を押します。
また、画面右上のキーボードアイコンをタッチし、画面にキーボードを表示させて手順2へ進んでください。LAVIE Desk Towerの場合は、「F11」キーを押して手順7へ進んでください。
「BIOSセットアップユーティリティ」が表示されます。
キーボードの矢印キー「→」で「Exit(終了)」を選択します。
※ マウス操作はできません。キーボードの矢印キーで操作してください。
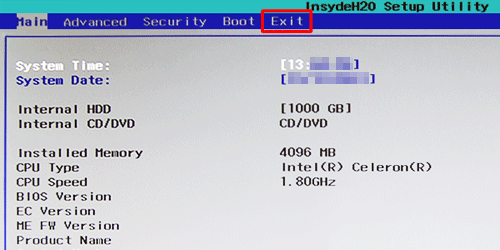
矢印キー「↓」で「HDD Recovery(HDDリカバリー)」を選択し「Enter」キーを押します。
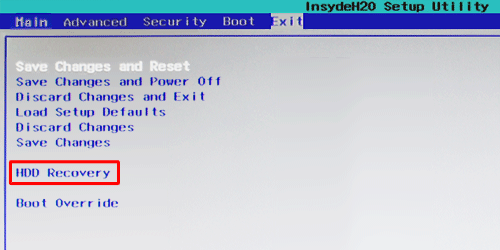
「Execute HDD Recovery?(HDDリカバリーを実行しますか?)」または「Execute Windows 8 Recovery?(Windows 8リカバリーを実行しますか?)」が表示されます。
「Yes(はい)」を選択し「Enter」キーを押します。
※ この画面が表示されない場合は、手順5に進みます。
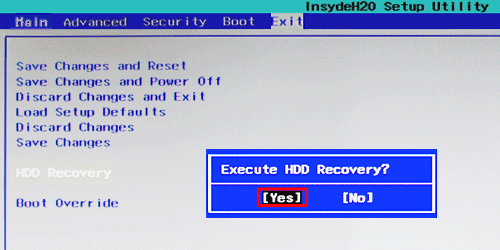
NECのロゴが表示され、「お待ちください」と表示されるので、画面が切り替わるまで待ちます。

「キーボードレイアウトの選択」が表示されます。
「Microsoft IME」をクリックします。
※ この画面が表示されない場合は、手順7に進みます。
※ この画面からマウス操作ができます。
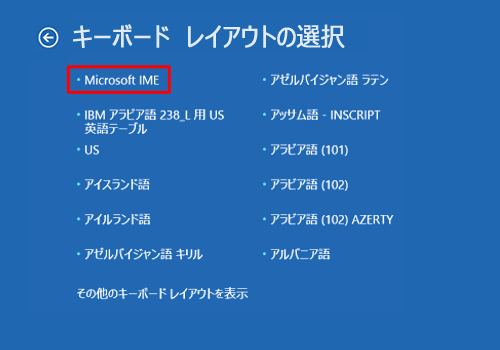
「オプションの選択」が表示されます。
「トラブルシューティング」をクリックします。
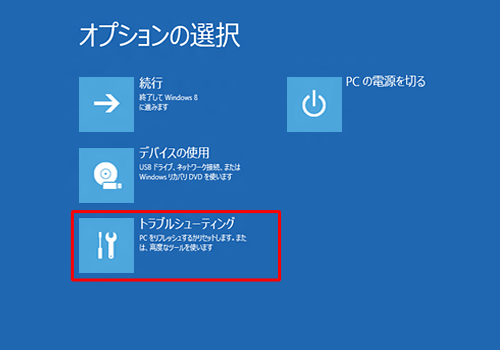
「トラブルシューティング」が表示されます。
「PCを初期状態に戻す」をクリックします。
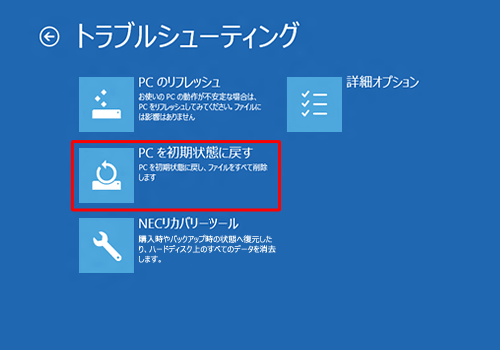
「PCを初期状態に戻す」が表示されます。
「次へ」をクリックします。
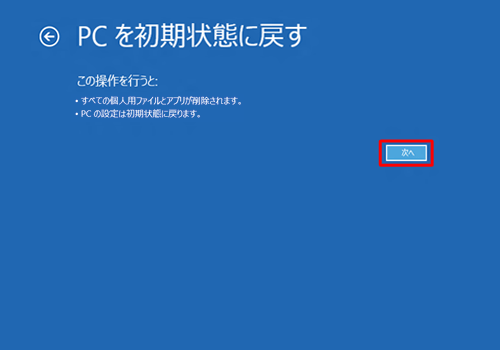
「Windows 8」をクリックします。
※ この画面が表示されない場合は、手順11に進みます。
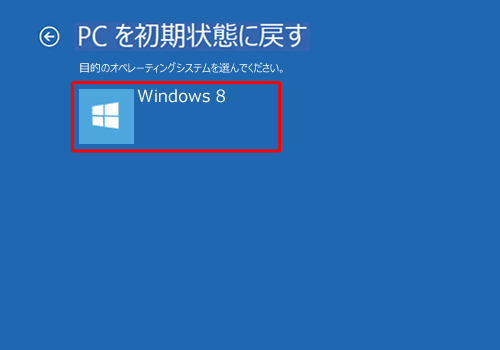
「Windowsがインストールされているドライブのみ」をクリックします。
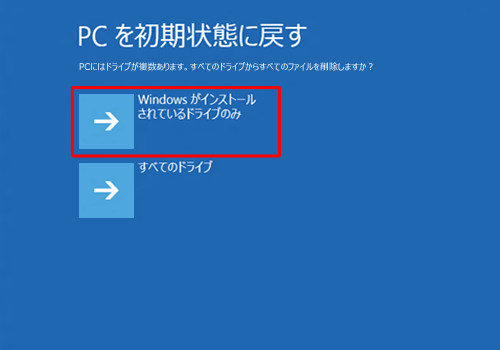
補足
「Windowsがインストールされているドライブのみ」を選択すると、Cドライブのデータは消去され、Dドライブなどほかのドライブのデータは残ります。
「すべてのドライブ」を選択すると、パソコン内の、Dドライブを含むすべてのドライブが購入時の状態に戻りますので注意してください。
「ファイルの削除のみ行う」をクリックします。
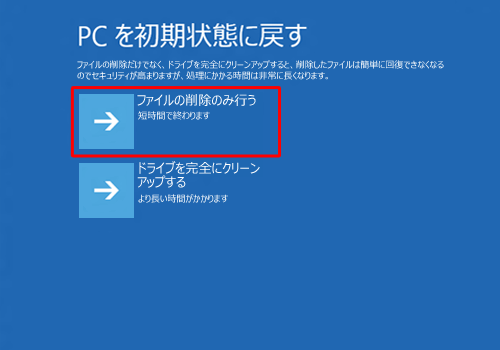
補足
「ドライブを完全にクリーンアップする」を選択すると、ディスクを完全にフォーマットするため、「ファイルの削除のみを行う」場合に比べ、時間が非常に長くかかります。
パソコンを破棄・他人へ譲渡する際には「ドライブを完全にクリーンアップする」を利用することをおすすめします。「すべて準備できました。」というメッセージが表示されます。
「初期状態に戻す」をクリックします。

PCのリセットが開始されます。
NECのロゴが表示され、「準備中」と表示されるので、初期化が開始されるまでそのまま待ちます。「PCを初期状態に戻しています」と表示されます。完了するまで長時間を要します。

PCのリセットが完了後、パソコンが再起動します。
以上で操作完了です。
再セットアップ完了後、パソコンが通常に起動したら、購入時と同様に初回セットアップから作業を行ってください。
初回セットアップを行う方法については、以下の情報を参照してください。
 パソコンの初回セットアップ(初期設定)を行う方法
パソコンの初回セットアップ(初期設定)を行う方法
関連情報
このQ&Aに出てきた用語
|
|
|











