 |
 |
対処方法 |
| |
ここでは、USB Duetを使ってUSBケーブルでデータ交換する方法について案内します。
「ハードディスク共有設定ツール」を利用してLaVie LightとほかのパソコンをUSBケーブルで接続すると、LaVie Lightのハードディスクをほかのパソコンから通常のハードディスクと同じように使用できるので、データのコピーや受け渡しを簡単に行えます。

USB Duetを使ってほかのパソコンとデータ交換するには、次の項目を確認してください。
- 注意事項
- データをほかのパソコンへコピーする方法
- データをほかのパソコンからコピーする方法
USB Duetを使ってほかのパソコンとデータをコピーする場合、以下の注意事項を確認してください。
【注意事項】
- USB2.0(Mini-B:USB Duet専用)コネクタは、USB Duet以外では使用できません。
- ほかのパソコンとの接続には、別売のUSBケーブル「A:Mini-B(5ピン)タイプ」が必要です。
- ほかのパソコンと接続するときは、USBケーブルで直接接続してください。
USBハブなどを使用した接続は保証しておりません。
- USB Duetでデータの書き込み/読み出しを行っている間は、このパソコンをスリープ状態や休止状態にしたりUSBケーブルを抜き挿ししたりしないでください。
データが破損するおそれがあります。
- USB DuetはCドライブの一部領域をデータ共有のドライブ(共有ドライブ)として使用します。
※ 共有ドライブは「ハードディスク共有設定ツール」をインストールしたパソコンではSドライブに固定していますが、USBケーブル接続先のパソコンではドライブ構成により、共有ドライブのドライブ文字は異なります。
ハードディスクなどのデータをバックアップする場合は、共有ドライブをバックアップ先に指定しないでください。
ハードディスク自体が故障した場合など、元のデータと同時にバックアップしたデータまで失われてしまう場合があります。
またCドライブの再セットアップを行うと、共有ドライブのデータはすべて削除されますのでご注意ください。
- USBケーブル接続先のパソコンからは、「ハードディスク共有設定ツール」をインストールしたパソコンのハードディスク(一部領域)が「リムーバブルディスク」として認識されます。
※ USBケーブル接続中は接続先のパソコンからのみファイル操作が可能です。
「対処方法」の先頭に戻る
USB Duetを使ってほかのパソコンへデータをコピーするには、以下の操作手順を行ってください。
【操作手順】
- 「ハードディスク共有設定ツール」をインストールしたパソコンで、タスク バーにある「エクスプローラー」アイコンをクリックします。

- コピーしたいデータを、
 アイコンで表示された共有ドライブ(Sドライブ)にドラッグ&ドロップします。 アイコンで表示された共有ドライブ(Sドライブ)にドラッグ&ドロップします。
ここでは例として、「サンプル ピクチャ」フォルダーを「USB Duet HD(S:)」にドラッグ&ドロップします。
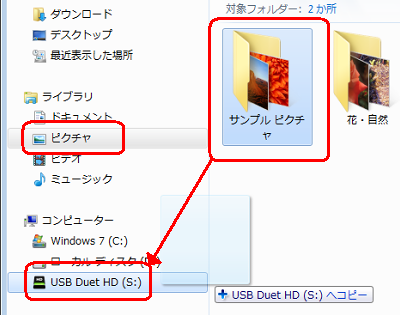
- 「サンプル ピクチャ」フォルダーが、「USB Duet HD(S:)」にコピーされます。
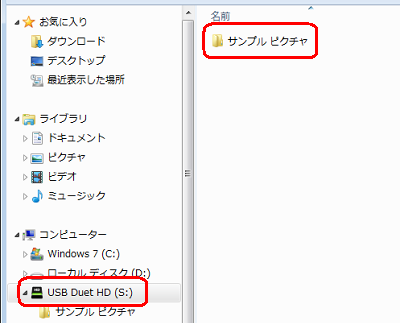
- 別売のUSBケーブル「A:Mini-B(5ピン)タイプ」を「ハードディスク共有設定ツール」をインストールしたパソコンとほかのパソコンに直接接続します。
※ 「ハードディスク共有設定ツール」をインストールしたパソコンは、右側面にあるUSB 2.0(Mini-B:USB Duet(R)専用)コネクタにUSBケーブルを接続します。
- 「USB Duet(R) メニュー」画面が表示されるので、「ハードディスク共有機能」アイコンをクリックします。
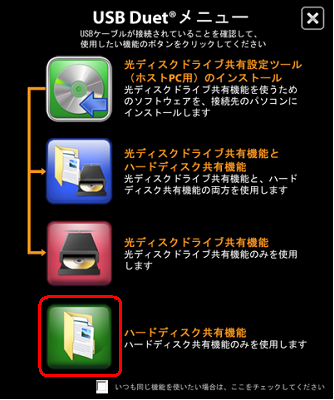
- ここからは、データのコピー先パソコンの操作になります。
データのコピー先パソコンに下図のような画面が表示されるので 「エクスプローラーでファイルを開く」をクリックします。
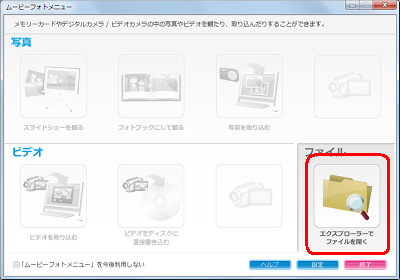
※ 「ハードディスク共有設定ツール」をインストールしたパソコンでは、エクスプローラーが閉じられ共有ドライブが見えなくなります。
- エクスプローラーが表示され、共有ドライブの中が表示されます。
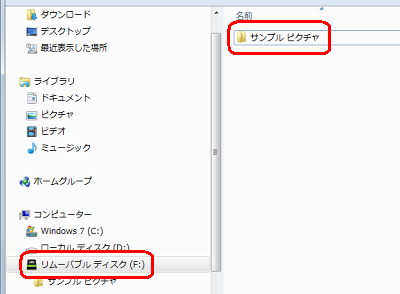
- 共有ドライブの任意のデータをコピーしたいところにドラッグ&ドロップします。
ここでは例として、「サンプル ピクチャ」フォルダーを「ローカルディスク(D:)」にドラッグ&ドロップします。
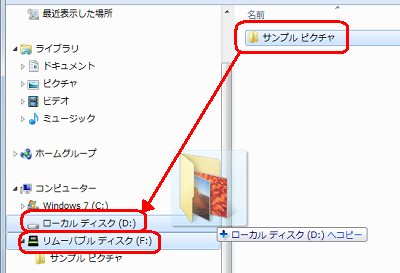
- 「サンプル ピクチャ」フォルダーが、「ローカルディスク(D:)」にコピーされます。
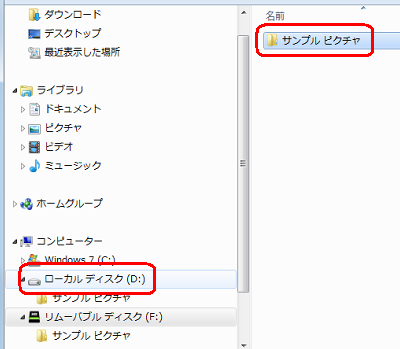
- ここからはUSBケーブルの取り外し操作になります。
タスク バーの右端にある△をクリックし、通知領域に表示される「ハードウェアの安全な取り外し」アイコンをクリックします。
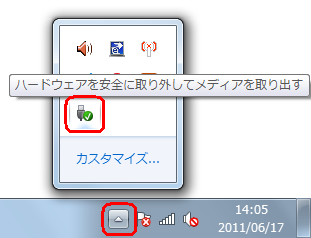
- 「PLX USB Duet FastLink RNDIS/HD の取り出し」をクリックします。
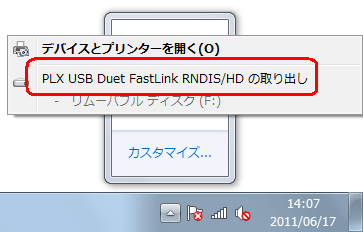
- 下記メッセージが表示されると、USBケーブルを取り外せます。
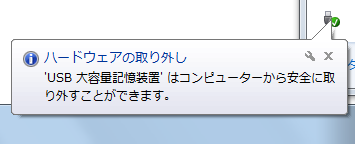
以上で操作完了です。
USBケーブルを取り外し直後、「ハードディスク共有設定ツール」をインストールしたパソコンの画面右下には下記メッセージが表示されます。
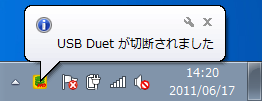
「対処方法」の先頭に戻る
USB Duetを使ってほかのパソコンからデータをコピーするには、以下の操作手順を行ってください。
【操作手順】
- 別売のUSBケーブル「A:Mini-B(5ピン)タイプ」を「ハードディスク共有設定ツール」をインストールしたパソコンとほかのパソコンに直接接続します。
※ 「ハードディスク共有設定ツール」をインストールしたパソコンは、右側面にあるUSB 2.0(Mini-B:USB Duet(R)専用)コネクタにUSBケーブルを接続します。
- 「ハードディスク共有設定ツール」をインストールしたパソコンに「USB Duet(R) メニュー」画面が表示されるので、「ハードディスク共有機能」アイコンをクリックします。
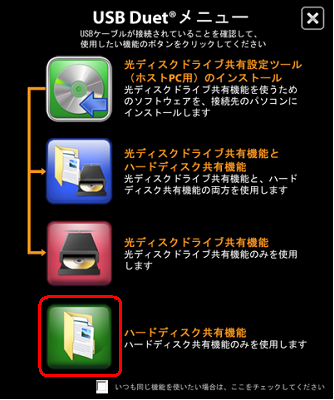
- ここからは、データのコピー元パソコンの操作になります。
データのコピー元パソコンに下図のような画面が表示されるので 「エクスプローラーでファイルを開く」をクリックします。
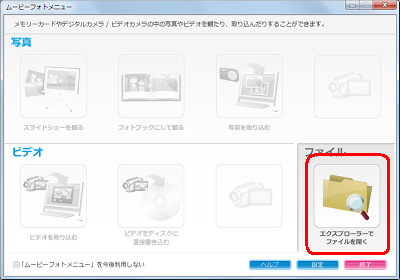
※ 「ハードディスク共有設定ツール」をインストールしたパソコンでは、共有ドライブが見えなくなります。
- エクスプローラーが表示され、共有ドライブの中が表示されます。
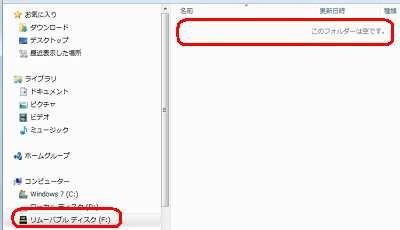
- コピーしたいデータを、
 アイコンで表示された共有ドライブにドラッグ&ドロップします。 アイコンで表示された共有ドライブにドラッグ&ドロップします。
ここでは例として、「サンプル ビデオ」フォルダーを「リムーバブル ディスク(F:)」にドラッグ&ドロップします。
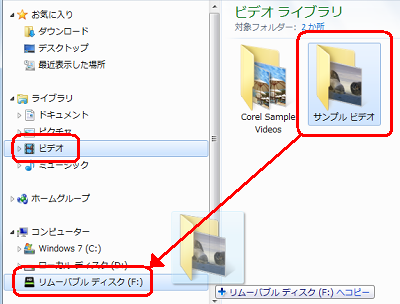
- 「サンプル ビデオ」フォルダーが、「リムーバブル ディスク(F:)」にコピーされます。
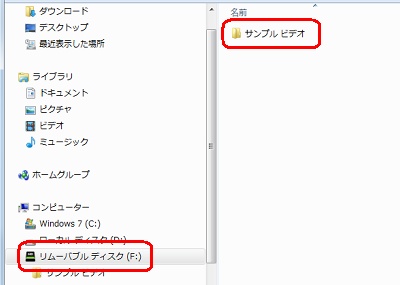
- 「1. データをほかのパソコンへコピー 」の操作手順10〜12の操作を行い、USBケーブルを取り外します。
- ここからは、「ハードディスク共有設定ツール」をインストールしたパソコンの操作になります。
タスク バーにある「エクスプローラー」アイコンをクリックします。

- 共有ドライブの任意のデータをコピーしたいところにドラッグ&ドロップします。
ここでは例として、「サンプル ビデオ」フォルダーを「ローカルディスク(D:)」にドラッグ&ドロップします。
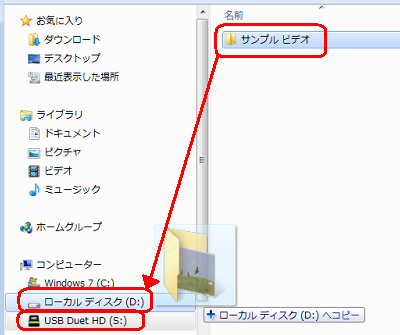
- 「サンプル ビデオ」フォルダーが、「ローカルディスク(D:)」にコピーされます。
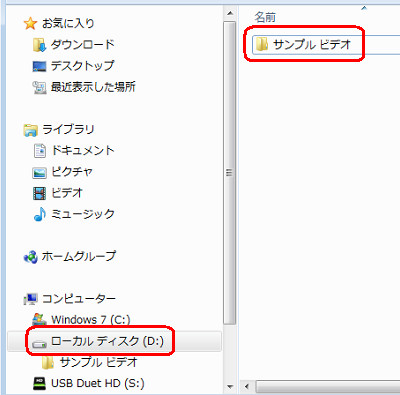
以上で操作完了です。
「対処方法」の先頭に戻る
|
 |
関連情報 |
| |
特にありません。 |
 |
補足 |
| |
特にありません。 |
|
|




