|
|
Windows 7のLaVie Light(2011年5月発売)で再セットアップディスクを作成する方法 | ||
Windows 7のLaVie Light(2011年5月発売)で再セットアップディスクを作成する方法 |
 | Windows 7のLaVie Light(2011年5月発売)で、再セットアップディスクを作成する方法について教えてください。 |
 | LaVie Lightの「光ディスクドライブ共有設定ツール」を利用すると、ほかのパソコンのDVDドライブを参照して再セットアップディスクを作成できます。 |
はじめに
2011年5月発売のLaVie LightにはDVDドライブが内蔵されていませんが、「光ディスクドライブ共有設定ツール」を利用してDVDドライブを内蔵しているほかのパソコンとUSBケーブルで接続できます。
本機能を利用することで、LaVie LightからほかのパソコンのDVDドライブを参照して再セットアップディスクを作成できます。
再セットアップは、内蔵ハードディスク内の再セットアップ用データを利用して行います。
ハードディスクが故障したり、再セットアップ用データを消去したりした場合、内蔵ハードディスクからの再セットアップができなくなります。
このような場合に備えて、ハードディスクの再セットアップ用データ破損などの前に、あらかじめ再セットアップディスクを作成しておくと、内蔵ハードディスク領域から再セットアップができなくなっても、ディスクを使用してパソコンを購入時の状態に戻すことが可能になるので、事前に作成しておくことをおすすめします。「光ディスクドライブ共有設定ツール」を使って再セットアップディスクを作成するには、「ハードディスク共有設定ツール」と「光ディスクドライブ共有設定ツール」のインストールが必要です。
「ハードディスク共有設定ツール」のインストールについては、以下の情報を参照してください。
 LaVie Light(2011年5月発売)でハードディスク共有設定ツールをインストールする方法
LaVie Light(2011年5月発売)でハードディスク共有設定ツールをインストールする方法「光ディスクドライブ共有設定ツール」のインストールについては、以下の情報を参照してください。
 LaVie Light(2011年5月発売)で光ディスクドライブ共有設定ツールをインストールする方法
LaVie Light(2011年5月発売)で光ディスクドライブ共有設定ツールをインストールする方法
操作手順
Windows 7のLaVie Light(2011年5月発売)で再セットアップディスクを作成するには、以下の操作手順を行ってください。
以下の項目を順に確認してください。
1. 注意事項
「光ディスクドライブ共有設定ツール」を使って再セットアップディスクを作成する前に、以下を確認してください。
ほかのパソコンとの接続には、別売のUSBケーブル「A:Mini-B(5ピン)タイプ」が必要です。
ほかのパソコンと接続するときは、USBケーブルで直接接続してください。USBハブなどを使用した接続は保証していません。
再セットアップディスクの作成には2〜3時間程度かかるので、十分に時間があるときに行ってください。
再セットアップディスクの作成に使用できるディスクはDVD-Rのみです。
未使用のDVD-Rディスクを準備する必要があります。必要なディスク枚数は手順5のとおり、「アドバイス」欄に表示されます。
必要な枚数を準備してから、再セットアップディスクを作成してください。
※ 必要なディスク枚数は、使用するディスクによって異なります。
手順4でディスクの種類を選択すると、「アドバイス」欄に選択したディスクの必要枚数が表示されます。再セットアップディスクを共有ドライブにセットしても再セットアップはできません。
再セットアップディスクを使って再セットアップを行う場合は、外付けDVDドライブが必要です。
2. 作成前の準備
「再セットアップディスク作成ツール」を起動する前に、下記の準備を行ってください。
- 別途増設した周辺機器をすべて取り外す
- インターネットの通信回線との接続に使っているLANケーブルを取り外す
- ワイヤレスLANを使っている場合は、ワイヤレスLAN機能をオフにする。
- スクリーンセーバーが起動しないようにする
- 起動中のソフトウェアをすべて終了する(ウイルス対策ソフトウェアなどを含む)
※ 終了方法は、それぞれのソフトウェアのヘルプなどを参照してください。
3. 再セットアップディスクを作成する
再セットアップディスクを作成するには、以下の操作手順を行ってください。
「光ディスクドライブ共有設定ツール」を使って、LaVie LightからほかのパソコンのDVDドライブを参照できる状態にします。
補足
LaVie LightからほかのパソコンのDVDドライブを確認するには、以下の情報を参照してください。
 LaVie Light(2011年5月発売)でUSB Duetを使ってUSBケーブルで接続した光ディスクドライブを共有する方法
LaVie Light(2011年5月発売)でUSB Duetを使ってUSBケーブルで接続した光ディスクドライブを共有する方法「スタート」→「すべてのプログラム」→「再セットアップディスク作成ツール」→「再セットアップディスク作成ツール」の順にクリックします。
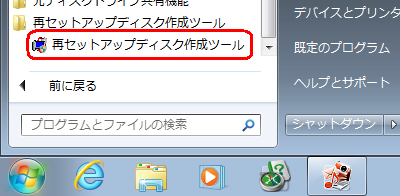
「ユーザー アカウント制御」が表示された場合は、「はい」をクリックします。
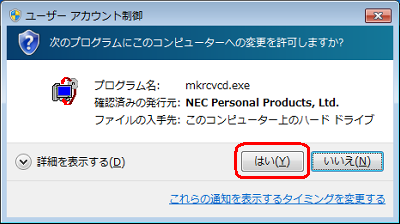
「再セットアップディスク作成ツール」が表示されるので、作成に使用するディスクの種類をクリックします。
ここでは例として、「DVD-Rディスク」をクリックします。
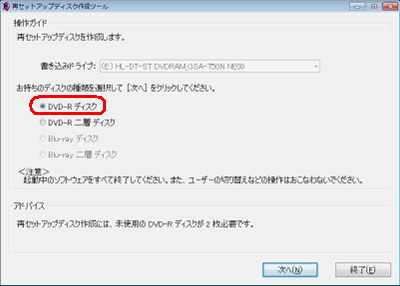
「アドバイス」欄に必要なディスク枚数が表示されるので、内容を確認しディスクを準備します。

「次へ」をクリックします。
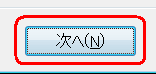
「作成開始ディスク」ボックスをクリックして、作成するディスクをクリックします。
初めての場合は「再セットアップディスク(1枚目)」を、途中から作成する場合は作成を開始するディスクをクリックします。

「書き込み速度」ボックスをクリックして、希望する書き込み速度をクリックします。
※ パソコン購入時の状態では「最速」が選択されています。書き込みに失敗した場合は、「中速」または「低速」を選択します。
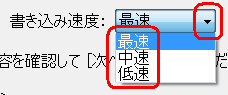
「次へ」をクリックします。
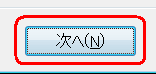
ディスクをパソコンにセットし、アクセスランプが消えるのを待って、「作成開始」をクリックします。
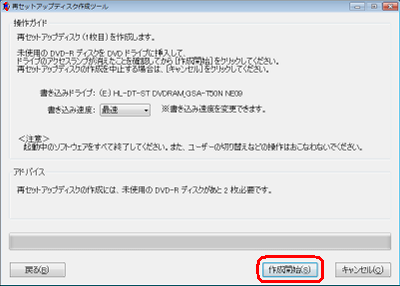
作成中画面が表示されるので、しばらく待ちます。
※ ディスクの作成中は、省電力状態にしたり再起動したりしないでください。また、ログオフ、ユーザーの切り替え、ロックなどの操作をしないでください。
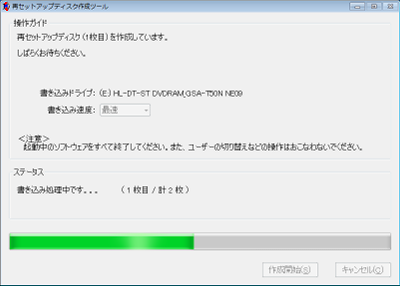
「作成完了」が表示されるので、「OK」をクリックします。
※ 作成したディスクには、名前および番号を記入してください。
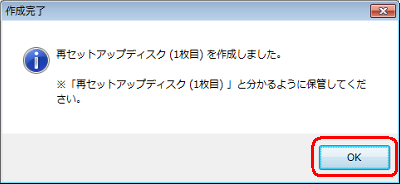
「再セットアップディスク(x枚目)を作成します。」が表示された場合は、手順11〜12を繰り返します。
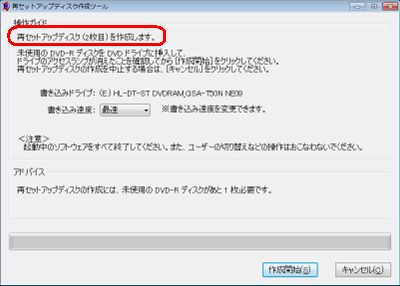
作成完了画面が表示されるので、「作成完了」をクリックします。
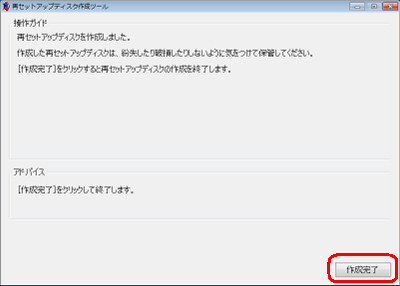
以上で操作完了です。
対象製品
2011年5月発売LaVie Light
関連情報
このQ&Aに出てきた用語
|
|
|











