 |
 |
対処方法 |
| |
ここでは、USB Duetを使ってUSBケーブルで接続したパソコンの光ディスクドライブ(以下"DVD/CDドライブ")を共有する方法について案内します。
LaVie LightとDVD/CDドライブを内蔵しているほかのパソコンをUSBケーブルで接続すると、LaVie LightからほかのパソコンのDVD/CDドライブを参照してソフトウェアのインストールやCDの音楽再生などができます。

USB Duetを使ってUSBケーブルで接続した光ディスクドライブを共有するには、次の項目を確認してください。
- 注意事項
- ほかのパソコンに「光ディスクドライブ共有設定ツール(ホストPC用)」をインストールする方法
- 光ディスクドライブを共有する方法
USB Duetを使ってUSBケーブルで接続した光ディスクドライブを共有する場合、以下の注意事項を確認してください。
【注意事項】
- USB2.0(Mini-B:USB Duet専用)コネクタは、USB Duet以外では使用できません。
- ほかのパソコンとの接続には、別売のUSBケーブル「A:Mini-B(5ピン)タイプ」が必要です。
- ほかのパソコンと接続するときは、USBケーブルで直接接続してください。
USBハブなどを使用した接続は保証しておりません。
- 光ディスクドライブ共有機能を使用中は、DVD/CDドライブを内蔵しているパソコンでDVD再生ソフトなどのDVD/CDドライブを使用するソフトウェアを使用しないでください。
また、光ディスクドライブ共有機能を使い始める際に、それらのソフトウェアを使用している場合はソフトウェアを終了させてください。
- DVD/CDドライブを内蔵しているパソコンに複数のパソコンを接続しても、同時に光ディスクドライブ共有機能は使用できません。
- 「光ディスクドライブ共有設定ツール」をインストールするとエクスプローラーにDVD/CDドライブのアイコンが表示されます。
DVD/CDドライブは、光ディスクドライブ共有機能を使用中のときのみ使用できます。
- 光ディスクドライブ共有設定ツールの操作中にディスクをセットすると、DVD/CDドライブを内蔵しているパソコン側で再生ソフトなどが起動する場合があります。
その場合は、起動したソフトウェアを終了してから作業を続行してください。
- ネットワークに接続した環境で光ディスクドライブ共有機能を使用した場合、USB Duetではなくネットワークを経由してDVD/CDドライブを検知する場合があります。
共有するドライブの設定を行うときは、ネットワーク接続を切断して設定することをおすすめします。
- 光ディスクドライブ共有機能で共有したDVD/CDドライブ(共有ドライブ)から、LaVie Lightを起動することはできません。
そのため、再セットアップディスクを共有ドライブにセットしても再セットアップはできません。
「対処方法」の先頭に戻る
DVD/CDドライブを内蔵しているほかのパソコンに「光ディスクドライブ共有設定ツール(ホストPC用)」をインストールするには、以下の操作手順を行ってください。
【操作手順】
- 別売のUSBケーブル「A:Mini-B(5ピン)タイプ」を「光ディスクドライブ共有設定ツール」をインストールしたパソコンとほかのパソコンに直接接続します。
※ 「光ディスクドライブ共有設定ツール」をインストールしたパソコンは、右側面にあるUSB 2.0(Mini-B:USB Duet(R)専用)コネクタにUSBケーブルを接続します。
- 「USB Duet(R) メニュー」画面が表示されるので、「光ディスクドライブ共有設定ツール(ホストPC用) のインストール」アイコンをクリックします。
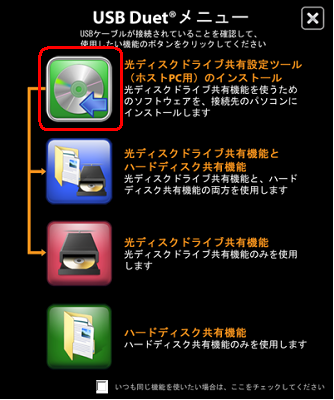
- ここからは、DVD/CDドライブを内蔵しているパソコンの操作になります。
DVD/CDドライブを内蔵しているパソコンに下図のような画面が表示されるので、「OdsSvrSetup.exe の実行」をクリックします。
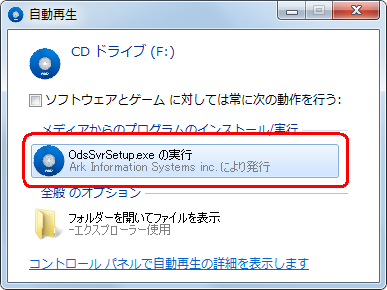
- 「ユーザー アカウント制御」画面が表示された場合は、「はい」ボタンをクリックします。
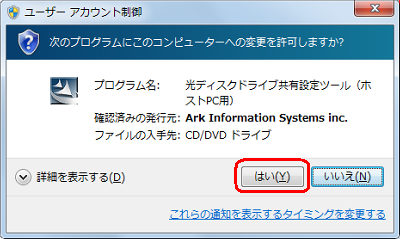
- 下図が表示されるので、「次へ」ボタンをクリックします。
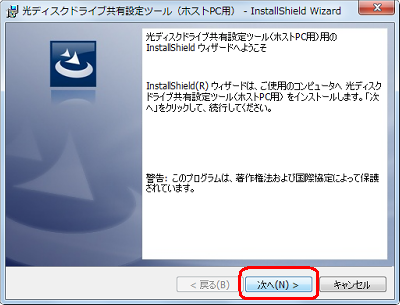
- ユーザー情報の入力画面が表示されるので、次項目を入力し「次へ」ボタンをクリックします。
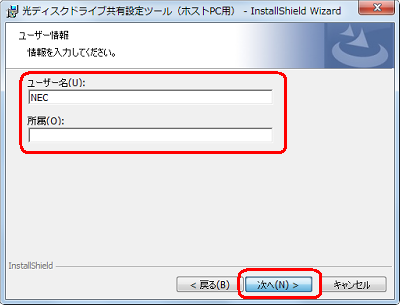
- 下図が表示されるので、「インストール」ボタンをクリックします。
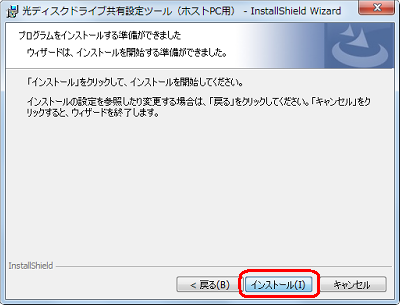
- インストールが行われるので、しばらく待ちます。
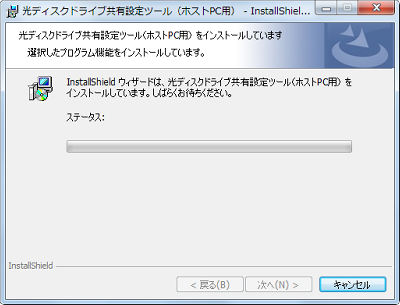
- 下図が表示されるので、「完了」ボタンをクリックします。
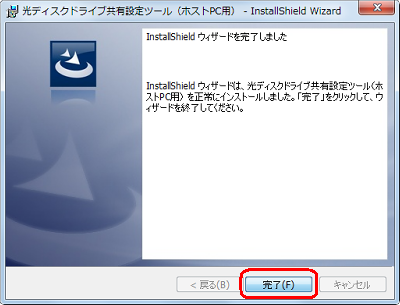
- USBケーブルを抜き、「はい」ボタンをクリックします。
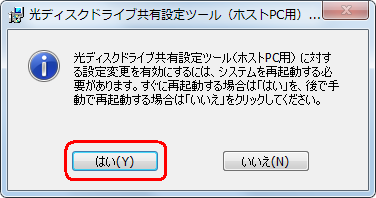
- パソコンが再起動します。
以上で操作完了です。
「対処方法」の先頭に戻る
USB Duetを使ってほかのパソコンの光ディスクドライブを共有するには、以下の操作手順を行ってください。
【操作手順】
- 別売のUSBケーブル「A:Mini-B(5ピン)タイプ」を「光ディスクドライブ共有設定ツール」をインストールしたパソコンとほかのパソコンに直接接続します。
※ 「光ディスクドライブ共有設定ツール」をインストールしたパソコンは、右側面にあるUSB 2.0(Mini-B:USB Duet(R)専用)コネクタにUSBケーブルを接続します。
- 「USB Duet(R) メニュー」画面が表示されるので、「光ディスクドライブ共有機能」アイコンをクリックします。
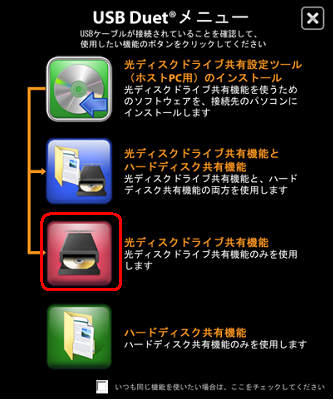
- 「ユーザー アカウント制御」画面が表示された場合は、「はい」ボタンをクリックします。
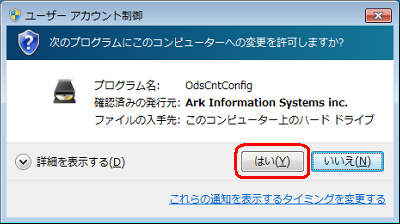
- ここからは、DVD/CDドライブを内蔵しているパソコンの操作になります。
DVD/CDドライブを内蔵しているパソコンに下図のような画面が表示されるので、「Run_USB_Duet.bat の実行」をクリックします。
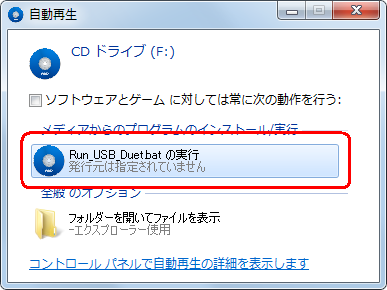
- 「ユーザー アカウント制御」画面が表示された場合は、「はい」ボタンをクリックします。
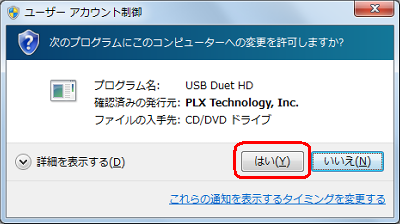
- ここからは、LaVie Lightの操作になります。
「ネットワークの場所の設定」画面が表示された場合は、「キャンセル」ボタンをクリックします。
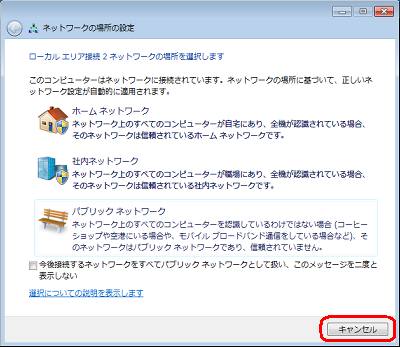
- 「光ディスクドライブ共有設定ツール」画面が表示されるので、「共有ドライブを設定する」ボタンをクリックします。
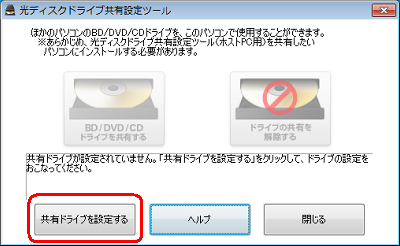
「光ディスクドライブ共有設定ツール」画面が表示されない場合は、タスクバーの「光ディスクドライブ共有設定ツール」アイコンをクリックします。

- 「Windows セキュリティの重要な警告」画面が表示された場合は、「名前」欄に「ODS Client Config tool」と表示されていることを確認します。
その後、「ODS Client Config toolにこれらのネットワーク上での通信を許可する」欄の任意の項目にチェックを入力し「アクセスを許可する」ボタンをクリックします。
ここでは例として、「プライベート ネットワーク(ホーム ネットワークや社内ネットワークなど)」にチェックを入力し「アクセスを許可する」ボタンをクリックします。
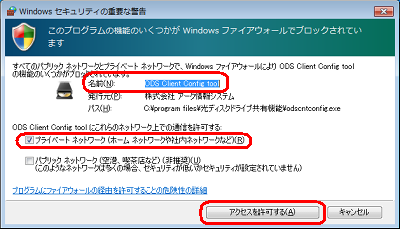
《拡大図》

- 「共有ドライブの設定」画面が表示されるので、共有したいDVD/CDドライブを選択(クリック)し「共有」ボタンをクリックします。
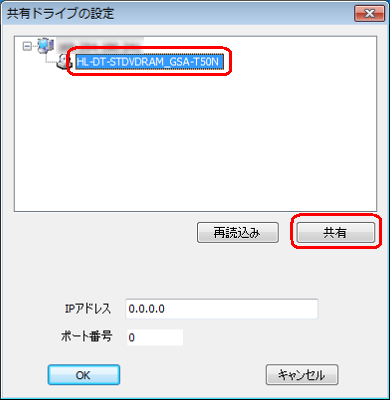
- 「OK」ボタンをクリックします。
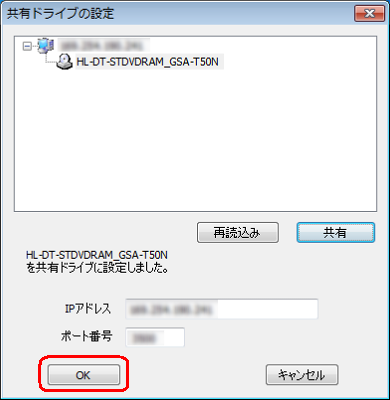
- 「BD/DVD/CD ドライブを共有する」をクリックします。
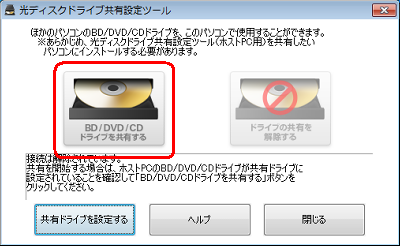
- 「閉じる」ボタンをクリックします。
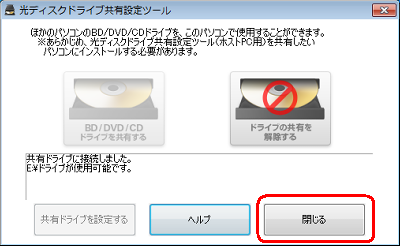
以上で操作完了です。
LaVie LightからUSBケーブルで接続したパソコンのDVD/CDドライブを参照してソフトウェアのインストールやCDの音楽再生などができます。
「対処方法」の先頭に戻る
|
 |
関連情報 |
| |
特にありません。 |
 |
補足 |
| |
特にありません。 |
|
|




