|
|
Windows 7の「おてがるバックアップ」で製品登録を行う方法 | ||
Windows 7の「おてがるバックアップ」で製品登録を行う方法 |
Q&A番号:013143 更新日:2016/02/04
|
Q&A番号:013143 更新日:2016/02/04 |
 | Windows 7の「おてがるバックアップ」で、製品登録を行う方法について教えてください。 |
 | 「おてがるバックアップ」で製品登録を行うと、無料テクニカルサポートや製品アップデートなどが利用できるようになります。 |
「おてがるバックアップ」で製品登録を行うと、無料テクニカルサポートや製品アップデートなどが利用できるようになります。
はじめに
Roxio社の「おてがるバックアップ」で製品登録を行うと、保証期間内は以下のようなサービスが適用されます。
- 24時間365日受付オンラインサポートツール
- 製品アップデート
- アップグレード割引
※ 製品登録を行うには、あらかじめインターネットに接続している必要があります。
※ ほかのRoxio社製品でも、一部画面は異なりますが、ほぼ同様の操作で製品登録を行うことが可能です。
操作手順
Windows 7の「おてがるバックアップ」で製品登録を行うには、以下の操作手順を行ってください。
「スタート」→「すべてのプログラム」→「おてがるバックアップ」→「おてがるバックアップ」の順にクリックします。
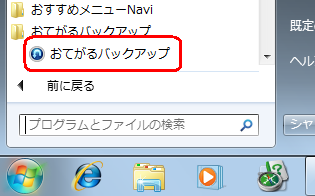
「おてがるバックアップ」が表示されます。
メニューバーから「ヘルプ」をクリックし、表示された一覧から「今すぐ登録」をクリックします。
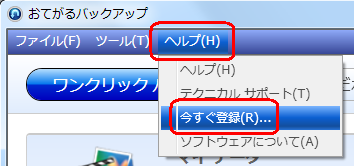
「製品の登録」が表示されます。
「プライバシーポリシー」をクリックして内容を一読し、「はい、次に記載されたプライバシーポリシーに同意します。」にチェックを入れます。
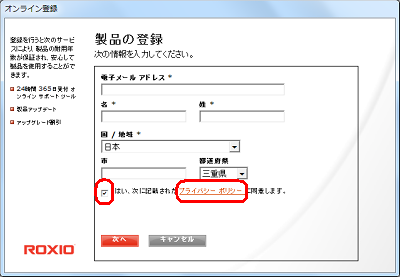
「電子メールアドレス」「名」「姓」「国/地域」「市」「都道府県」の各ボックスを入力し、「次へ」をクリックします。
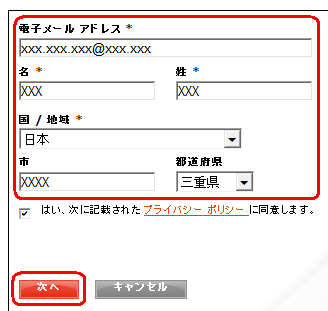
「登録処理が完了しました。…」という画面が表示されたら、「完了」をクリックします。
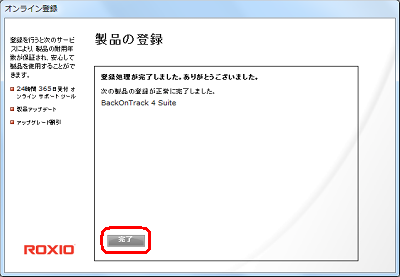
以上で操作完了です。
このQ&Aに出てきた用語
|
|
|


 「おてがるバックアップ」で製品登録を行う方法
「おてがるバックアップ」で製品登録を行う方法







