|
|
Windows 10の「おてがるバックアップ」で製品登録を行う方法 | ||
Windows 10の「おてがるバックアップ」で製品登録を行う方法 |
|
Q&A番号:018403 更新日:2024/08/20 |
 | Windows 10の「おてがるバックアップ」で、製品登録を行う方法について教えてください。 |
 | 「おてがるバックアップ」で製品登録を行うと、無料テクニカルサポートや製品アップデートなどが利用できるようになります。 |
はじめに
「おてがるバックアップ」とは、簡単な操作でデータやシステムファイルなどをバックアップできる、Roxio社のデスクトップアプリです。
「おてがるバックアップ」で製品登録を行うと、保証期間内は以下のようなサービスが適用されます。
- 無料テクニカルサポート
- 製品アップデート
- アップグレード割引
- シリアル番号の取得
※ 製品登録を行うには、あらかじめインターネットに接続している必要があります。
※ Windows 10のアップデート状況によって、画面や操作手順、機能などが異なる場合があります。
※ お探しの情報ではない場合は、Q&A検索から他のQ&Aもお探しください。
 Q&A検索 - トップページ
Q&A検索 - トップページ
 パソコン用語集
パソコン用語集
操作手順
Windows 10の「おてがるバックアップ」で製品登録を行うには、以下の操作手順を行ってください。
以下の該当する項目を確認してください。
1. 初回使用時に製品登録を行う場合
初回使用時に製品登録を行うには、以下の操作手順を行ってください。
「スタート」をクリックし、アプリの一覧を表示します。
「あ」欄から「おてがるバックアップ」フォルダーをクリックし、「おてがるバックアップ」をクリックします。
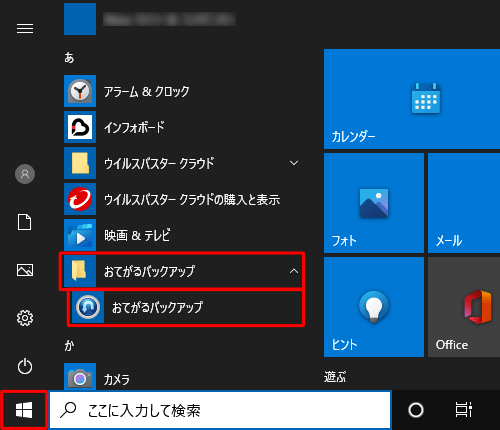
「エンドユーザー使用許諾書」が表示されます。
使用許諾書を一読し、「使用許諾契約の条項に同意する」にチェックを入れて、「続行」をクリックします。
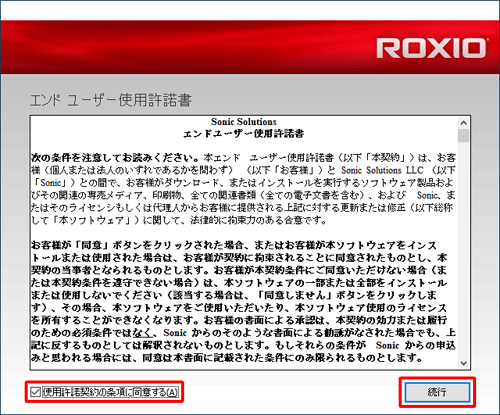
「製品の登録 - おてがるバックアップ」が表示されます。
「次へ」をクリックします。
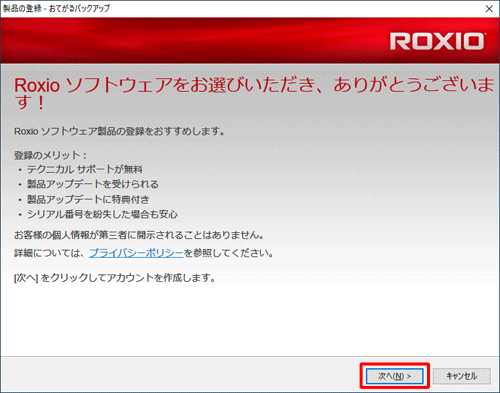
「製品の登録」が表示されます。
「名」「姓」「電子メールアドレス」「国/地域」の各ボックスを入力します。
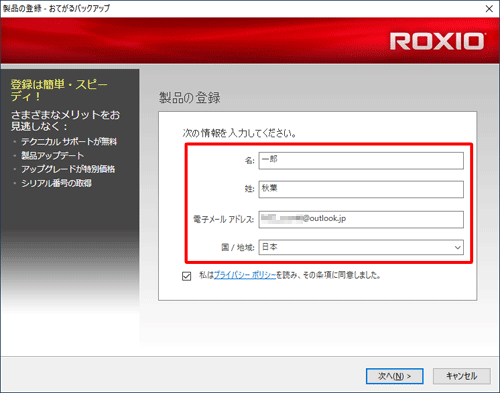
「プライバシーポリシー」をクリックして内容を一読し、「私はプライバシーポリシーを読み、その条項に同意しました。」にチェックを入れて、「次へ」をクリックします。
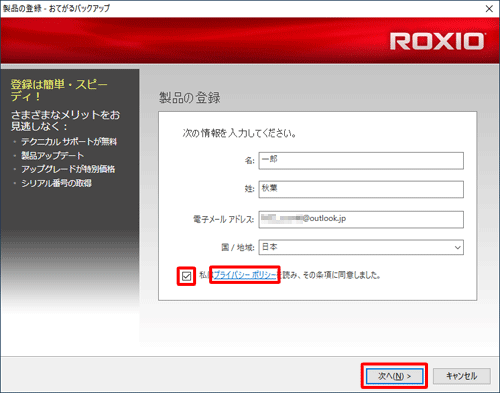
「登録手続きを完了するには、…」というメッセージが表示されたら、登録したメールアドレス宛にメールが送信されるので確認します。
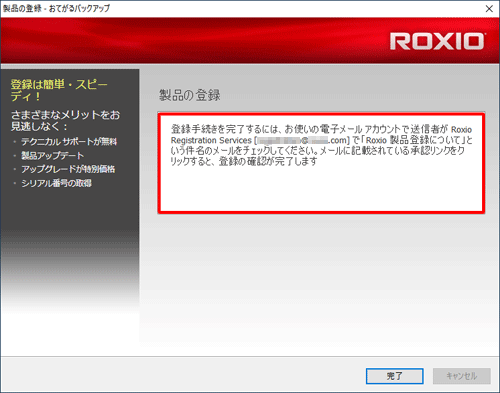
補足
「サーバーが応答しません。…」というメッセージが表示された場合、製品登録は完了していません。
「完了」をクリックし、しばらく時間をおいてから「2. 2回目以降に製品登録を行う場合」の手順2以降の操作を行ってください。メールを確認し「Roxio製品登録」という件名のメールに記載されている承認リンクをクリックします。

Roxioのサイトが表示されるので、登録に必要な情報を記入して「送信」クリックします。
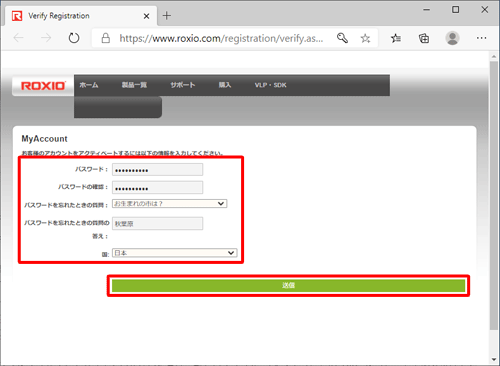
「ありがとうございました。…」というメッセージが表示されたら、画面右上にある「×」をクリックしてサイトを閉じます。
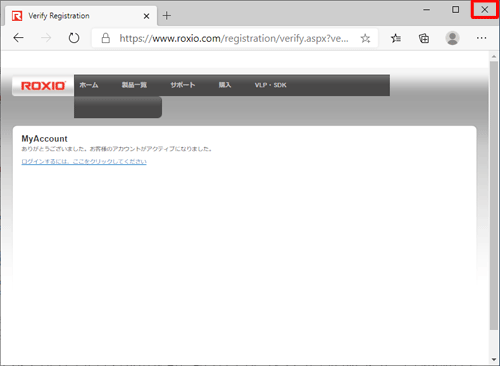
再度、「製品の登録」が表示されたら「完了」クリックします。
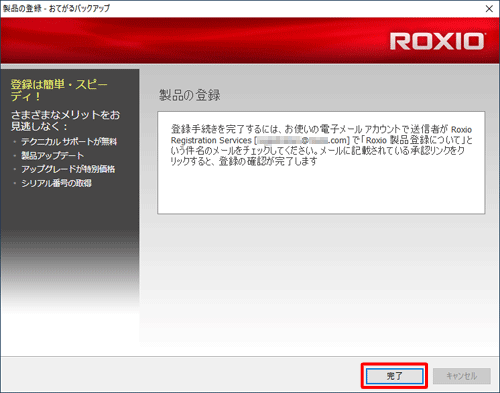
以上で操作完了です。
おてがるバックアップが起動され、「おてがるバックアップのご紹介」が表示されます。
2. 2回目以降に製品登録を行う場合
2回目以降に製品登録を行うには、以下の操作手順を行ってください。
「スタート」をクリックし、アプリの一覧を表示します。
「あ」欄から「おてがるバックアップ」フォルダーをクリックし、「おてがるバックアップ」をクリックします。
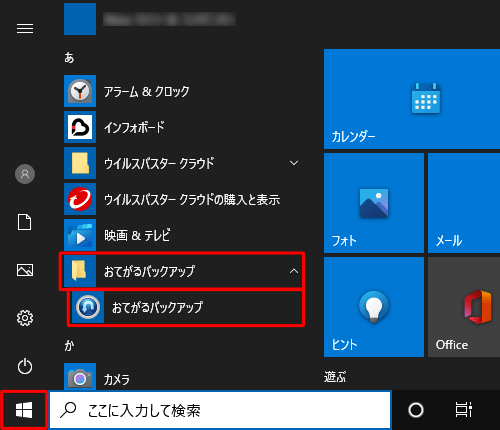
「おてがるバックアップのご紹介」が表示されます。
内容を一読し、「次へ」をクリックします。
※ この画面が表示されない場合は、手順5へ進みます。
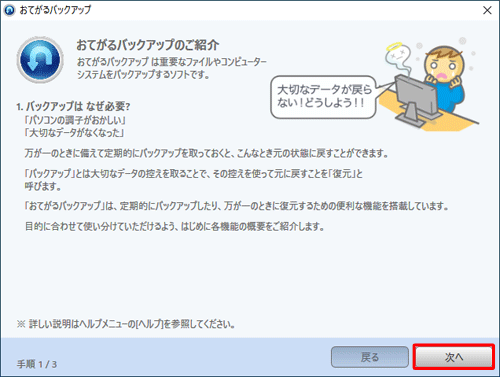
内容を一読し、「次へ」をクリックします。
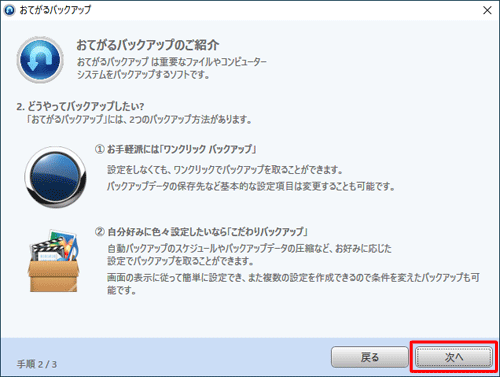
内容を一読し、「閉じる」をクリックします。
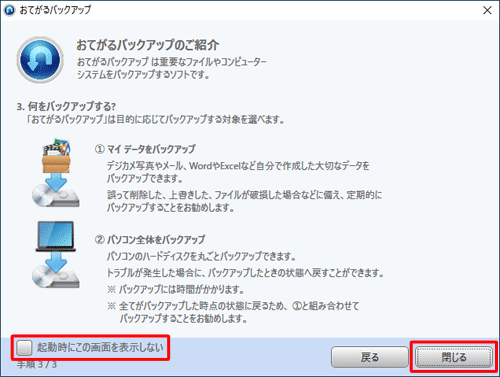
※ 今後「おてがるバックアップのご紹介」を表示したくない場合は、「起動時にこの画面を表示しない」にチェックを入れます。「おてがるバックアップ」が表示されます。
メニューバーから「ヘルプ」をクリックし、表示された一覧から「今すぐ登録」をクリックします。
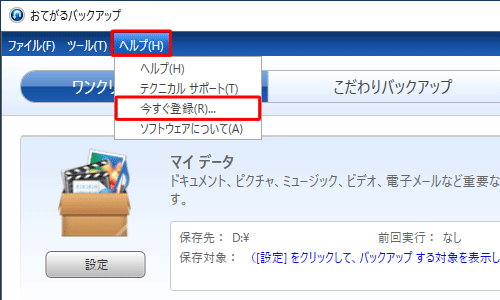
「製品の登録 - おてがるバックアップ」が表示されます。
以降の手順は、「1. 初回使用時に製品登録を行う場合」の手順3以降を参照してください。
以上で操作完了です。
このQ&Aに出てきた用語
|
|
|


 「おてがるバックアップ」で製品登録を行う方法
「おてがるバックアップ」で製品登録を行う方法







