|
|
2011年5月発売VALUESTAR、LaVieの「おてがるバックアップ」の「ワンクリック バックアップ」−「パソコン全体」を使用してデータをバックアップする方法 | ||
2011年5月発売VALUESTAR、LaVieの「おてがるバックアップ」の「ワンクリック バックアップ」−「パソコン全体」を使用してデータをバックアップする方法 |
|
Q&A番号:013149 更新日:2015/12/22 |
 | 2011年5月発売VALUESTAR、LaVieの「おてがるバックアップ」の「ワンクリック バックアップ」−「パソコン全体」を使用してデータをバックアップする方法について教えてください。 |
 | 「おてがるバックアップ」の「ワンクリック バックアップ」−「パソコン全体」を使用してデータをバックアップする方法について案内します。 |
はじめに
「おてがるバックアップ」の「ワンクリック バックアップ」−「パソコン全体」を使用してデータをバックアップする場合、以下の注意事項を確認してください。
注意事項
バックアップ作業は数時間かかるので、十分に時間があるときに行ってください。
録画番組のデータをバックアップした後にSmartVision上で消去すると、データを復元しても視聴できなくなりますのでご注意ください。
「おてがるバックアップ」でバックアップしたデータは、ほかのバックアップソフトウェアでは復元できません。
「おてがるバックアップ」でバックアップしたデータを復元する方法は、以下の情報を参照してください。
 2011年5月発売VALUESTAR、LaVieの「おてがるバックアップ」の「ワンクリック バックアップ」−「パソコン全体」を使用してバックアップしたデータを復元する方法
2011年5月発売VALUESTAR、LaVieの「おてがるバックアップ」の「ワンクリック バックアップ」−「パソコン全体」を使用してバックアップしたデータを復元する方法バックアップを保存するDVDなどを準備してください。
DVDなどにバックアップする場合、データの容量によっては多くの枚数が必要になりますので、事前に必要なディスクの枚数を確認することをお勧めします。データをバックアップするのに必要なディスクの枚数を確認する方法は、以下の情報を参照してください。
 2011年5月発売VALUESTAR、LaVieで「おてがるバックアップ」の「ワンクリック バックアップ」でデータをバックアップするのに必要なディスクの枚数を確認する方法
2011年5月発売VALUESTAR、LaVieで「おてがるバックアップ」の「ワンクリック バックアップ」でデータをバックアップするのに必要なディスクの枚数を確認する方法
操作手順
「おてがるバックアップ」の「ワンクリック バックアップ」−「パソコン全体」を使ってデータをバックアップするには、以下の操作手順を行ってください。
「スタート」→「すべてのプログラム」→「おてがるバックアップ」→「おてがるバックアップ」の順にクリックします。
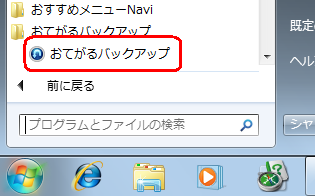
「エンドユーザー使用許諾契約」が表示された場合は使用許諾契約を一読し、「使用許諾契約の条項に同意する」を選択して「OK」をクリックします。
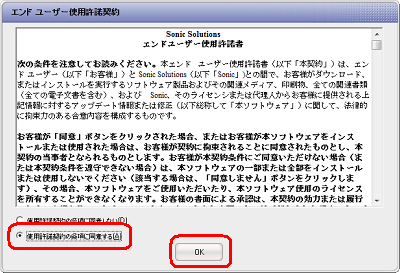
製品登録画面が表示された場合は、製品登録を行います。
製品登録する方法は、以下の情報を参照してください。
 Windows 7の「おてがるバックアップ」で製品登録を行う方法
Windows 7の「おてがるバックアップ」で製品登録を行う方法「おてがるバックアップのご紹介」が表示された場合は内容を一読し、「次へ」→「次へ」→「閉じる」の順にクリックします。
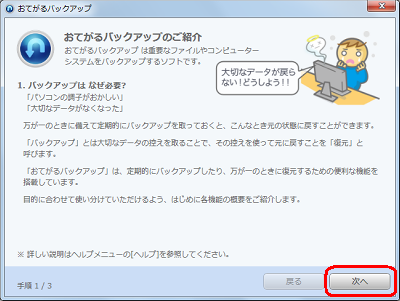
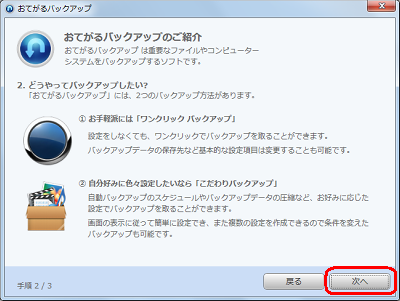

画面左上の「ワンクリック バックアップ」をクリックします。
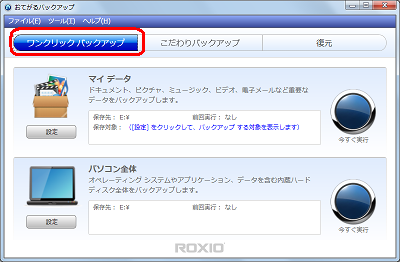
保存先を変更する場合は、「パソコン全体」欄から「設定」をクリックします。
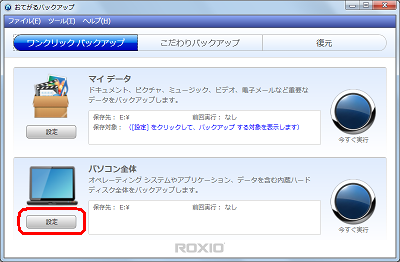
画面右の▼をクリックし保存先を任意に設定し、「設定を保存」をクリックします。
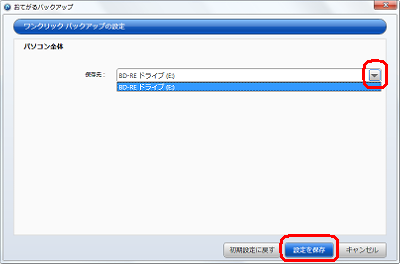
「パソコン全体」欄から「今すぐ実行」をクリックします。
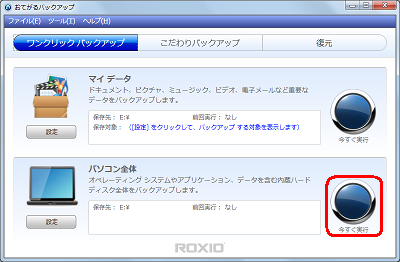
バックアップが開始されるので、しばらく待ちます。
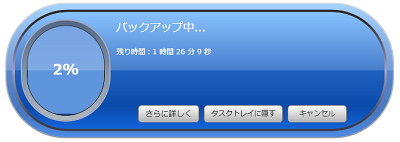
保存先をDVDなどに設定した場合は、以下の操作手順を行ってください。
下図が表示されるので、内容を確認後、バックアップを保存するDVDなどを挿入し「OK」をクリックします。
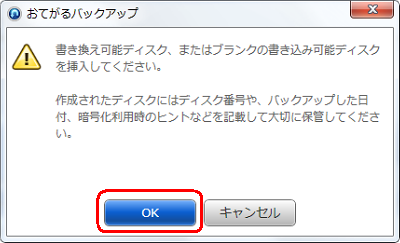
ディスクのデータを消去する画面が表示された場合は、データを消去して問題ないディスクであることを確認後、「消去」をクリックします。
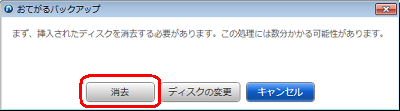
※ バックアップ中にディスクの入れ替え画面が表示された場合は、画面の指示に従いディスクを入れ替えます。
バックアップ完了画面が表示されるので、「閉じる」をクリックします。
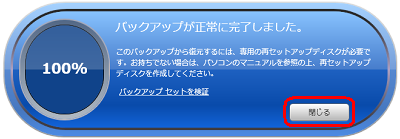
以上で操作完了です。
対象製品
2011年5月発売VALUESTAR、LaVieで「おてがるバックアップ」がプリインストールされている機種
関連情報
このQ&Aに出てきた用語
|
|
|











