 |
 |
対処方法 |
| |
Outlook 2010では、追加したRSSフィードの設定を変更できます。
RSSフィードとは、ニュースサイトやブログなどで配信される更新情報のことです。
既定の設定から、以下の項目を変更できます。
- フィードの名前
- 配信場所
- 添付ファイルを自動的にダウンロードする
- 記事全体を添付ファイルとしてダウンロードする
- 更新の制限

RSSフィードの設定を変更するには、以下の操作手順を行ってください。
【操作手順】
- Outlook 2010を起動し、「リボン」から「ファイル」タブ→「情報」→「アカウント設定」→「アカウント設定」の順にクリックします。
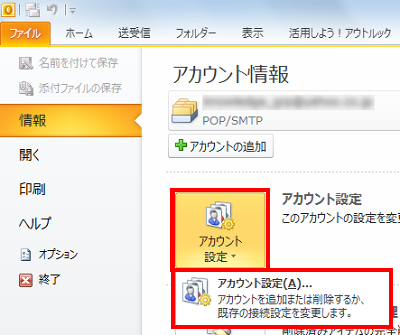
- 「RSS フィード」タブをクリックし、任意のRSSフィードを選択(クリック)して「変更」をクリックします。
ここでは例として、「BIGLOBE」を選択(クリック)します。
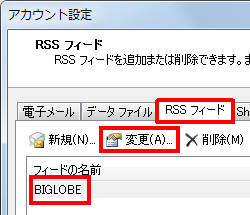
- 「RSS フィードのオプション」画面が表示されるので、項目を任意に変更して「OK」ボタンをクリックします。
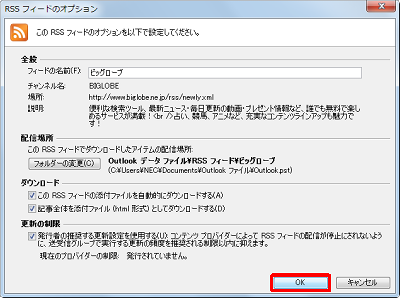
「RSS フィードのオプション」画面では、以下の項目を変更できます。
- フィードの名前
- 配信場所
- 添付ファイルを自動的にダウンロードする
- 記事全体を添付ファイルとしてダウンロードする
- 更新の制限
《フィードの名前》
フィードの名前を変更する場合は、「全般」欄の「フィードの名前」欄に任意の名前を入力します。
ここでは例として、「ビッグローブ」と入力します。
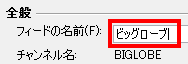
《配信場所》
配信場所を変更する場合は、以下の操作手順を行ってください。
a. 「配信場所」欄の「フォルダーの変更」ボタンをクリックします。
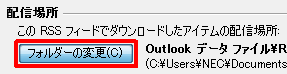
b. 「フォルダーの選択」欄から、任意のフォルダーを選択(クリック)して「OK」ボタンをクリックします。
ここでは例として、「ビッグローブ」フォルダーを選択(クリック)します。
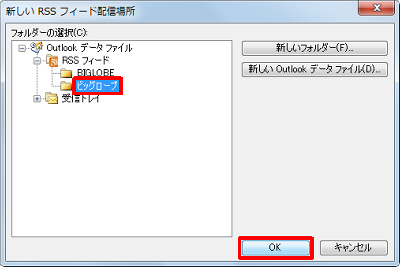
《添付ファイルを自動的にダウンロードする》
添付ファイルを自動的にダウンロードする場合は、「ダウンロード」欄から次項目にチェックを入力します。
- この RSS フィードの添付ファイルを自動的にダウンロードする

《記事全体を添付ファイルとしてダウンロードする》
記事全体を添付ファイルとしてダウンロードする場合は、「ダウンロード」欄から次項目にチェックを入力します。
- 記事全体を添付ファイル (html 形式) としてダウンロードする

《更新の制限》
更新の制限を無効にする場合は、「更新の制限」欄から次項目のチェックを外します。
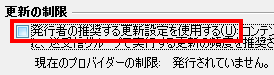

- パソコン購入時の状態では、更新の制限は有効に設定されています。
- 更新の制限は有効に設定することをお勧めします。
更新の頻度が高すぎると、発行者によって購読が取り消される場合がありますが、更新の制限を有効しておくことで防げます。
- 「閉じる」ボタンをクリックし、「アカウント設定」画面を閉じます。
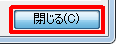
以上で操作完了です。
|
 |
補足 |
| |
特にありません。
|
|
|




