|
|
Outlook 2013でRSSフィードの設定を変更する方法 | ||
Outlook 2013でRSSフィードの設定を変更する方法 |
|
Q&A番号:014758 更新日:2018/03/27 |
 | Outlook 2013で、RSSフィードの設定を変更する方法について教えてください。 |
 | Outlook 2013では、「アカウント設定」の「RSSフィード」からRSSフィードの設定を変更することができます。 |
はじめに
Outlook 2013では、追加したRSSフィードの設定を変更できます。
設定を変更できる項目は以下の4項目です。
- フィードの名前
- 配信場所
- ダウンロード方法
- 更新の制限
操作手順
RSSフィードの設定を変更するには、以下の操作手順を行ってください。
「ファイル」タブをクリックします。
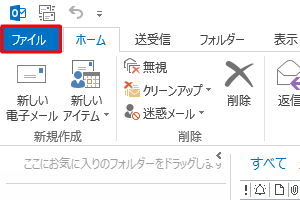
「情報」をクリックし、「アカウント設定」をクリックして、表示された一覧から「アカウント設定」をクリックします。
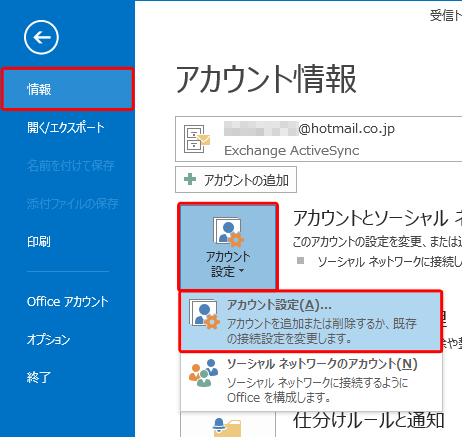
「アカウント設定」が表示されます。
「RSSフィード」タブをクリックし、設定を変更したいフィードの名前をクリックして、「変更」をクリックします。
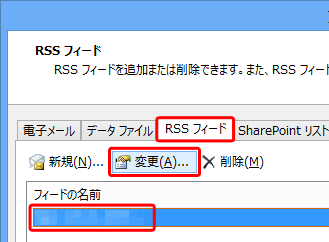
「RSS フィードのオプション」が表示されます。
変更したい項目の設定を変更したら、「OK」をクリックします。
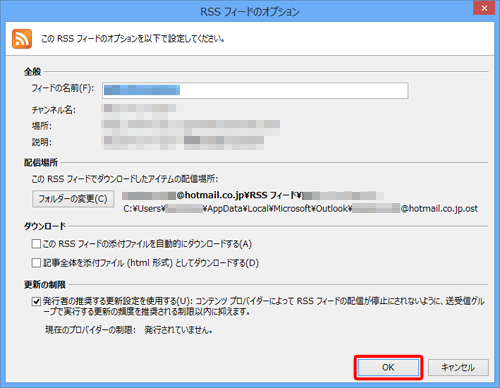
各項目については、以下を参照してください。
-
「全般」
フィードの名前を変更する場合は、「全般」欄の「フィードの名前」ボックスに任意の名前を入力します。
ここでは例として、「RSSフィード1」と入力します。

-
「配信場所」
配信場所を変更する場合は、以下の操作手順を行ってください。a.「配信場所」欄の「フォルダーの変更」をクリックします。
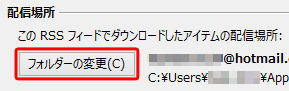
b.「新しいRSSフィード配信場所」が表示されます。
「フォルダーの選択」欄から、任意のフォルダーを選択して「OK」をクリックします。
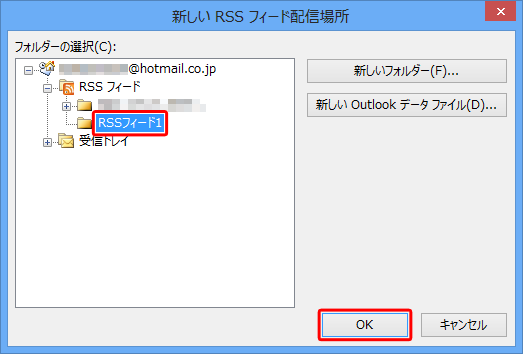
-
「ダウンロード」
添付ファイルを自動的にダウンロードする場合は、「ダウンロード」欄の「このRSSフィードの添付ファイルを自動的にダウンロードする」にチェックを入れます。
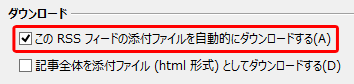
記事全体を添付ファイルとしてダウンロードする場合は、「ダウンロード」欄の「記事全体を添付ファイル(html 形式)としてダウンロードする」にチェックを入れます。
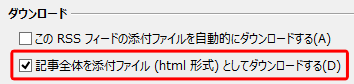
-
「更新の制限」
更新の制限を無効にする場合は、「更新の制限」欄の「発行者の推奨する更新設定を使用する」のチェックを外します。
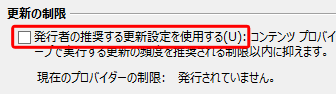
補足
パソコン購入時の状態では、更新の制限は有効に設定されています。
更新の制限は有効に設定することをお勧めします。
更新の頻度が高すぎると、発行者によって購読が取り消される場合がありますが、更新の制限を有効しておくことで防ぐことができます。
-
「閉じる」をクリックします。
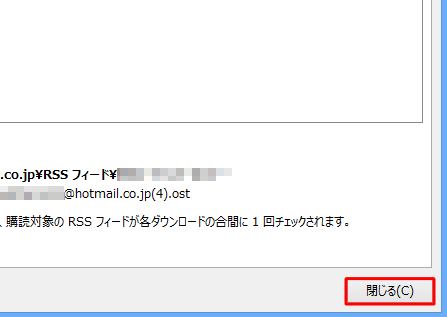
以上で操作完了です。
|
|
|










